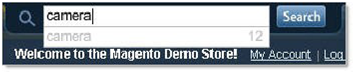
В Magento, владелец магазина имеет полный контроль над поиском по каталогу. Он включает в себя возможность определить, какие аспекты каких товаров будут доступны для поиска, а также возможность поручить поисковику отображение различных результатов или других сайтов. Для ваших клиентов существует два варианта поиска: Быстрый поиск и Расширенный поиск.
Быстрый поиск (Quick Search)
Быстрый поиск доступен вашим клиентам через строку поиска в верхней части заголовка во внешнем интерфейсе.
Что ищет поиск по витрине (What the In-Store Search looks for)
При проведении поиска, результаты будут основаны на совпадениях в любых доступных для поиска товарах или свойствах (да, существуют отдельные настройки поиска для товаров и для свойств).
Потому что все характеристики товара считаются свойствами, например название, описание и цвет - вы можете искать все, что относится к любому товару. Просто убедитесь, что товар доступен для поиска. Для этого вам необходимо сделать следующее:
- В панели управления, выберите «Каталог» -> «Управление товарами».
- Нажмите на ссылку «Изменить» под нужным товаром.
- Откройте выпадающую вкладку «Видимость» и выберите либо «Поиск», либо «Поиск по каталогу».
- Нажмите кнопку «Сохранить».
Когда клиент вводит набор символов в поле поиска, запрос будет искать любое проявление этих символов в том порядке, в котором они были написаны. Например, если ваш клиент ввел в поиске «галстук, вешалка», а у вас есть описание товара, содержащее слова «вешалки для галстуков», то ваш клиент увидит этот товар как результат поиска, потому что их поисковый запрос ограничен словами галстук и вешалка. Дополнительная особенность поиска Magento состоит в том, что, как только ваш клиент набрал два символа в поле поиска, в выпадающем окне появится список до десяти предполагаемых поисковых запросов, которые начинаются с тех же символов, а также количество результатов для каждого поискового запроса. Более подробную информацию о том, как настроить эту функцию вы найдете ниже.
Сохранение поискового запроса (Saving a Search Term)
Все сохраненные поисковые запросы могут быть доступны в панели управления, выберите «Каталог» -> «Поиск». Есть два варианта поиска, которые можно сохранить на этой странице. Все поисковые запросы, используемые клиентами в магазине будут автоматически сохраняться здесь. Кроме того, вы можете вручную ввести поисковый запрос, который, по вашему мнению, будет полезным для ваших клиентов.
Из магазина (From the Store)
Когда клиент вводит любой набор символов в строку поиска в верхней части страницы и нажимает на «Поиск», эти символы будут сохранены как новый поисковый запрос, если этот набор символов еще не искали. Поисковый запрос будет сохранен вместе с информацией о наличии или отсутствии результатов.
Из панели управления (From the Admin)
- Нажмите кнопку «Добавить новый поиск».
- В поле поискового запроса, введите искомое слово, как, по вашему мнению, клиент будет его вводить.
- Если Вы предполагаете, что клиент может неправильно ввести поисковый запрос в строку поиска, но вы все равно хотите, чтобы этот поиск привел к правильному результату, то вы можете ввести правильный поисковый запрос в поле «Синоним для». Например, при поиске по запросу «электроника», если ваш клиент случайно введет «электроинка», то запрос не даст результатов. Если вы определили, что «электроинка» является синонимом для «электроника», то ваш клиент будет видеть правильные результаты.
- Если вы предпочитаете, чтобы поиск клиентов не приводил на страницу результатов, а привел куда-то еще, например, на существующую страницу каталога, то вы можете ввести желаемый веб-адрес в поле URL переадресации. Этот веб-адрес может относиться к тому же магазину, или к совершенно другому веб-сайту. Например, если у вас есть два магазина, которые продают цифровые наручные часы, и один, который продает аналоговые наручные часы, то вы можете указать, что поиск цифровых часов в вашем магазине аналоговых часов перенаправляет клиентов в магазин цифровых часов. Таким образом, ваших клиентов не будет нервировать пустая страница результатов поиска.
Редактирование условий поиска
После того, как поиск был сохранен, у вас есть возможность редактировать два новых поля. Просто нажмите на нужное поисковый запрос в списке, и у вас появится доступ к:
- Поле «Количество результатов» показывает, сколько результатов было показано клиентам по самым последним запросам с использованием выбранного поискового запроса. Это можно изменить, но это приведет к возврату к исходному состоянию количества результатов в следующий раз, когда этот поисковый запрос будет использован в магазине. Это более полезно при создании новых поисковых запросов, или добавления синонима существующего поискового запроса. Например, вы заметили, что некоторые клиенты искали множественное число «рубашки», но это не дало максимальных результатов, так как некоторые из ваших товаров содержат только единственное число «рубашка». Вы знаете, что «рубашка» дает 32 результата (в том числе варианты единственного и множественного числа), поэтому после того как вы добавили это в поле «Синоним для», вы тем самым добавили 32 в поле «Количество результатов». Таким образом, в следующий раз, когда клиент введет в поле поиска «рубашка», он увидит варианты для «рубашка» и «рубашки», и 32 результата к ним.
Примечание: Если поле «Количество результатов» для поискового запроса пустое, то этот поисковый запрос не будет отображаться в выпадающем окне поиска с предполагаемыми поисковыми запросами.
- Поле «Количество использований» показывает, сколько раз клиенты использовали этот поисковый запрос. Как упоминалось выше, выпадающее окно с предполагаемыми поисковыми запросами отображает до десяти поисковых запросов. Десять самых частых запросов определяются по наибольшему количеству использований, и они будут на основе этого отсортированы по убыванию. Таким образом, можно гарантировать, что благодаря вводу высокого значения в поле «Количество использований», определенный предполагаемый запрос будет всегда отображаться в верхней части списка.
- Когда вы закончите, нажмите кнопку «Сохранить поиск», теперь вы успешно настроили параметры поиска.
Расширенный поиск
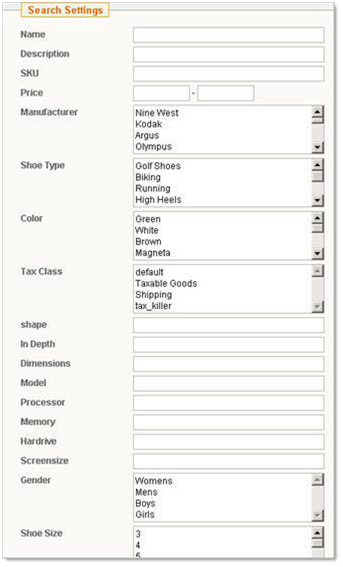
В нижней части внешнего интерфейса есть ссылка на страницу расширенного поиска. Как вы сразу заметите, расширенный поиск содержит отдельные поля для каждого свойства. Для того, чтобы свойство отображалось на этой странице, выберите «Каталог» -> «Свойства» - > «Управление свойствами», найдите нужное свойство, и выберите «Да» в выпадающем меню «Использовать в расширенном поиске». Поле каждого свойства будет варьироваться в зависимости от опции «Тип входа в каталог для владельца магазина», в характеристиках свойств. Одни свойства могут иметь текстовые поля, другие, возможно, выпадающие меню, а еще некоторые свойства могут иметь меню множественного выбора, и так далее. Таким образом, в отличие от быстрого поиска, расширенный поиск ищет только свойства, для которых критерии поиска были введены клиентом (если ваш клиент вводит критерии поиска в поле цвета, но не в поле размера, расширенный поиск ищет только в свойстве «цвет»). В рамках данного свойства, запрос будет искать вхождения символов по принципу похожему на быстрый поиск, но это только для текстовых полей. Выпадающие меню, меню множественного выбора, а также другие типы входа будут искать точное совпадение, пока возможные варианты результатов поиска не будут предоставлены клиенту. В результате наличия несколько полей поиска, нет поисковых запросов, сохраняемых в панели управления.

 Вход
Вход Регистрация
Регистрация Помощь
Помощь

