В реальном мире налоговая ставка, которую вы платите, основана на трех вещах: место, тип товара и тип покупателя. В Magento мы можем создать налоговые правила, которые определяют сумму налога с покупателя, основываясь на доставке по адресу, товарном классе и классе клиента.
Когда вы покупаете продукт, вы иногда платите налог с продаж этого продукта. Налог с продаж, который Вы платите, основывается на:
• Место, где вы приобрели изделие. Налоговые правила меняются в разных городах, регионах и странах.
• Тип продукта, который вы приобрели. Например, во многих местах не облагают налогом покупку одежды. И местами существует налог только на некоторые виды одежды. Это означает, что вы должны иметь возможность применять различные налоговые ставки на различные виды продукции.
• Тип покупателя. Например, если вы покупаете лазерный принтер для дома, вполне вероятно, что вы будете платить налог с продаж. Это потому, что вы розничный клиентов. Если вы покупаете один принтер для вашего бизнеса, в большинстве мест вы не будете платить налога. Это потому, что вы бизнес-клиент.
• Сумма покупки. Например, в некоторых местах действует налог на покупку одежды только выше определенной суммы.
Анатомия налоговых правил
Налоговые правила являются сочетанием налоговой ставки, адреса доставки, класса товара, класса клиента и суммы покупки.
Налоговые Правило гласит, что вы платите определенную суммы налога, если вы определенного класса покупатель, и вы купили определенный класс продуктов на определенную сумму, и доставляете его к определенному месту.
Компоненты налогового правила, показаны на следующем рисунке. Этот скрин найден под Sales | Tax | Manage Tax Rules | Add New Tax Rule
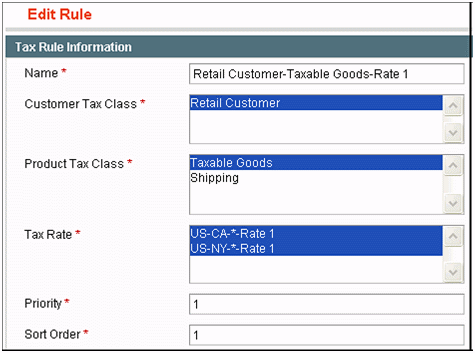
Вы увидите Имя налогового правила во время работы в бэкэнде.
Клиентский налоговый класс
Клиентский Налоговый класс - это тип клиента, совершающего делает покупку. Перед созданием Налогового Правила вам нужно иметь по крайней мере один клиентский налоговый класс. Magento помогает вам с Налоговым Правилом, предоставляя класс под названием Розничный клиент (Retail Customer). Если вы обслуживаете различных типов клиентов – розничных, бизнес и
некоммерческих - вам нужно создать различные клиентские налоговые классы.
Товарный налоговый класс
Товарный налоговый класс - это тип товара, который был приобретен. При создании товара Вы будете назначать товарный налоговый класс в соответствии с данным товаром. В Magento уже есть два товарных налоговых класса: налогооблагаемых товаров и доставки. Класс доставки применяется к стоимости доставки, потому что в некоторых местах заряда назначается налог с продаж за счет доставки. Если налог с продаж ваших клиентов различен для разных видов продукции, то вам нужно создать товарный налоговый класс для каждого типа товара.
Налоговая ставка
Налоговая ставка представляет собой сочетание места или налоговой зоны и процента. Зоной может быть страна, регион или почтовый индекс.
Каждая зона, что вы можете указать, может иметь до пяти процентов налога с продаж. Например, в стандартной установке Magento, есть одна налоговая ставка для зоны Нью-Йорка. Это 8,3750 процентов, и применяется для розничных клиентов. Следующее окно можно найти в Sales | Tax |Manage Tax Zones & Rates и затем перейти по US-NY-*-Rate 1:
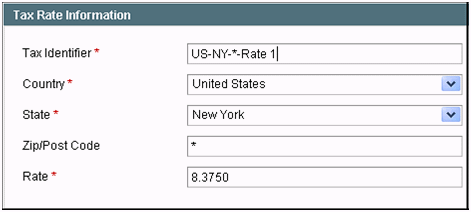
Так на скриншоте нашего налогового правила, ставка налога US-NY-*-Rate 1 не означает, “налог с продаж в размере 1 процента”. "Это значит " Налоговая ставка номер 1 для Нью-Йорке, которая составляет 8,3750 процента.
В этом случае, Нью-Йорк назначает 8,3750 процента налога с продаж по розничным продажам. Если Нью-Йорк не взимает налог с продаж с оптовых покупателей, и вы работаете с оптовыми покупателями, то вам необходимо создать другую налоговую ставку для Нью-Йорка:
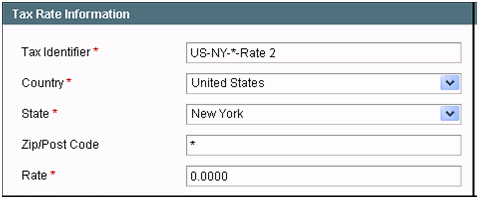
Всякий раз, когда зона имеет различные налоги с продаж для различных типов продуктов или клиентов, Вам нужно будет создавать различные налоговые ставки для этой зоны.
Приоритет
Если несколько налоговых правил пытаются применить несколько налоговых ставок одновременно, как следует Magento ими управлять? Должен ли он добавить их все вместе? Или следует применить одну ставку, рассчитать результат, а затем применить вторую ставку к этому результату? То есть должен ли Magento добавить их или соединить их?
Например, предположим, вы продаете продукт в Филадельфии, Пенсильвании. Далее предположим, что в соответствии с Налоговым уставом для Пенсильвании налог с продаж для этого элемента составляет 6 процентов, и что Налоговые правила Филадельфии добавляют еще 1 процент. В этом случае, вы хотите, чтобы Magento добавил два налога с продаж. Таким образом, вы могли бы дать две налоговые ставки одного приоритета.
В отличие от этого, налоговые ставки, которые принадлежат к налоговым правилам с различными приоритетами, комбинируются.
Ставка налога с более высоким приоритетом (меньшее число) применяется, и следующий более высокий приоритет применяется к этой общей и так далее.
Сортировка
Сортировка определяет позицию правил налогообложения в списке налоговых правил.
Зачем создавать налоговое правило сейчас?
Зачем создавать налоговое правило сейчас перед добавлением нашего первого товара? При добавлении товара в магазин вы «кладете» товар в категорию, назначаете набор атрибутов, и выбираете Налоговый Класс для этого товара. По умолчанию Magento поставляется с уже созданными двумя товарными налоговыми классами и одним налоговым правилом. Товарны налоговые классы – это налогооблагаемые товары и доставка. Налоговое правило - Retail Customer-Taxable Goods-Rate 1. Если вы продаете что-нибудь другое, чем налогооблагаемые товары, или продать кому-то другому, кроме розничных клиентов, вам необходимо создать новое Налоговое правило для покрытия этой ситуации.
Создание налоговых правил
Процесс создания Налогового правила:
1. Создайте клиентские налоговые классы, если нужно, или подтвердите, что они у вас есть
2. Создайте товарные налоговые классы, если нужно, или подтвердите, что они у вас есть
3. Создайте налоговые ставки, если нужно, или подтвердите, что они у вас есть и что они распространяются на нужные вам зоны.
4. Создайте и назовите налоговое правило:
- Назначьте клиентский Налоговый класс, товарный налоговый класс и ставку Налоговому правилу
- Используйте Приоритет для определения, когда Правило добавляется, или сочетается с другими правилами
- Определите порядок классифицирования Правила и сохраните его
Каждый из этих шагов рассматривается в следующих подразделах.
Время действия: Создание клиентского налогового класса
1. Из панели управления, выберите Sales | Tax | Customer Tax Classes.
Страница Customer Tax Classes отобразилась на экране. Если это новая установка, только один Класс есть в списке - Retail Customer, как показано на следующем скриншоте:
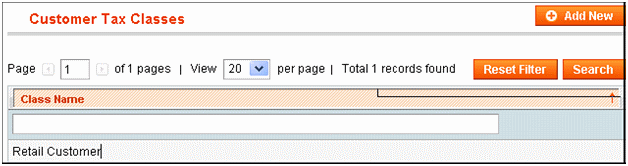
2. Нажмите на Add New. Страница Customer Tax Class Information отображается на экране.

3. Введите имя для Клиентского Налогового класса.
4. В нашем демо-магазине, мы собираемся создать Клиентские налоговые классы для бизнес-клиентов и физических лиц.
5. Нажмите на Save Class. Повторите эти действия, пока не созданы все клиентские налоговые классы, необходимые вам.\
Что произошло?
Налоговое Правило состоит из клиентского класса, класс товара, ставки налога и расположения покупателя. Вы только что создали первую часть этой формулы: класс клиентов.
Время действия: Создание товарного налогового класса
1. Из панели управления выберите Sales | Tax | Product Tax Classes.
Страница Product Tax Classes отображается. Если это новая установка, только два класса находятся в списке: Shipping and Taxable Goods.
2. Нажмите на Add New. Страница Product Tax Class Information получает отображение:

3. Введите название для Product Tax Class.
В нашем демо-магазине мы собираемся создать товарный налоговый класс для продовольственных и непродовольственных товаров. Мы будем применять класс Продукты на кофе, который мы продаем. Мы будем применять непродовольственный класс для кружек, кофе прессов, и другим аксессуарам к кофе, который мы продаем.
4. Нажмите на Save Class. Повторите эти действия, пока не будут созданы все товарные налоговые классы, необходимые вам.
Что произошло?
Налоговое Правило состоит из клиентского класса, класса товара, ставки налога и расположения покупателя. Вы только что создали вторую часть этой формулы: Товарный класс.
Создание Налоговой ставки
В Magento вы можете создавать Налоговые ставки поочередно. Вы также можете импортировать Налоговые ставки кипой.
Каждый метод рассматривается в следующем разделе.
Время действия: Создание налоговой ставки в Magento
1. Из панели управления выберите Sales | Tax | Manage Tax Zones & Rates.
Страница Manage Tax Rates отображается. Если это новая установка, только две налоговые ставки указаны в списке:
US-CA-*-Rate 1 и US-NY-*-Rate 1.
2. Нажмите на Add New Tax Rate. Страница Add New Tax Rate получила отображение:
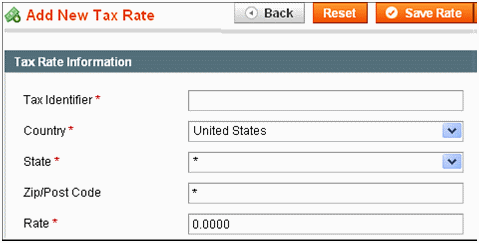
3. Tax Identifier - это имя, которое вы даете этой налоговой ставке. Вы увидите это имя, когда выбираете эту ставку налога.
Пример, что мы видели, называется US-CA-*-Rate 1. Обратите внимание, как это название говорит вам о Country, State и Zip/Post code для налоговой ставки. (звездочка означает, что она распространяется на все почтовые индексы в Калифорнии.) Он также указывает, какая ставка применяется. Обратите внимание, что имя не дает фактический процент, который составляет 8,25%. Вместо этого, он говорит: «Rate 1». Это потому что процент может измениться, когда Калифорния меняет налоговые ставки. Если вы включаете фактическую ставку в имя, вам придется переименовать налоговую ставку, когда Калифорния меняет ставку. Другой способ назвать это имя - US-CAAll-Retail. Прежде чем создавать новые налоговые ставки, вы должны разработать схему именования, что
работает для вас и вашего бизнеса.
4. Country, State и Zip/Post Code определяют зоны, в которых эта налоговая ставка применяется. Magento рассчитывает налог с продаж, основываясь на платежный адрес, а не на адрес доставки. Country и State являются раскрывающимися списками. Вы должны выбрать один из данных вам вариантов. Zip/Post Code принимает и цифры и буквы. Вы можете ввести звездочку в этой области, и он будет джокер . То есть, ставка будет применяться для всех zip/post codes в выбранной стране и регионе.
Вы можете ввести zip/post code без ввода страны или государства. Если вы сделаете это, Вы должны быть уверены, что zip/post codes является уникальным во всем мире.
Предположим, у вас есть налоговая ставка для всех почтовых индексов в стране / регионе, такая, как 6% в США / Пенсильвания. Кроме того, предположим, что вы хотите иметь различные ставки налога для нескольких почтовых индексов в этом регионе. В этом случае, вы должны создать отдельные налоговые ставки для
этих нескольких почтовых индексов. Ставки для определенных почтовых индексов будут преобладать над ставками для свободных карт. Таким образом, в налоговой ставке Свободные карты (джокер) означают: "Все зоны, если это не отменяется определенной зоной". В нашем демо-магазине, мы собираемся создать налоговую ставку для розничных клиентов, которые живут в штате Пенсильвания, но не в городе Филадельфия, как показано на рисунке:
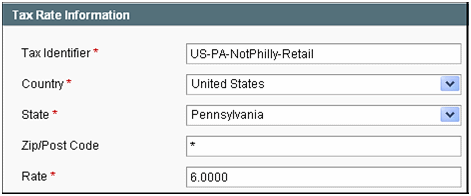
5. Нажмите на Save Rate. Вы были возвращены на страницу Manage Tax Rates. Налоговая ставка, которую вы только что добавили, должна быть указана на странице.
Эта процедура полезна для добавления Налоговых ставок по одному за один раз. Однако если вам нужно добавить много налоговых ставок за один раз, вы, вероятно, захотите использовать функцию импорта Налоговых ставок. Это позволяет импортировать .csv или текстовый файл. Вы обычно создаете файл в таблицах, таких как OpenOffice Calc или Excel. Следующий раздел посвящен импорту налоговых ставок.
Что произошло?
Налоговые Правило состоит из клиентского класса, класса товара, ставки налога и расположения покупателя. Вы только что создали третью часть этой формулы: налоговую ставку. Налоговая ставка включила в себя место и процент налога. Вы создали налоговую ставку, вручную вводя информацию в систему, которая подходит, если у вас не слишком много Налоговых ставок к типу.
Время действия: Экспорт и Импорт налоговых ставок
В моем демо-магазине я создал налоговую ставку для штата Пенсильвания. Налоговая ставка для города Филадельфия отличается. Однако Magento не позволяет мне выбрать
отдельную налоговую ставку на основе города. Так что я должен создать налоговые ставки для каждого индекса в городе Филадельфия. В настоящее время существует 84 почтовых индекса, которые показаны здесь:
19019 19092 19093 19099 19101 19102 19103 19104 19105 19106 19107
19108 19109 19110 19111 19112 19113 19114 19115 19116 19118 19119
19120 19121 19122 19123 19124 19125 19126 19127 19128 19129 19130
19131 19132 19133 19134 19135 19136 19137 19138 19139 19140 19141
19142 19143 19144 19145 19146 19147 19148 19149 19150 19151 19152
19153 19154 19155 19160 19161 19162 19170 19171 19172 19173 19175
19177 19178 19179 19181 19182 19183 19184 19185 19187 19188 19191
19192 19193 19194 19196 19197 19244 19255
Я не хочу вручную создавать каждую из этих Налоговых ставок в Magento. Было бы гораздо быстрее, если бы я создал их в программе электронных таблиц, и импортировал файлы в Magento. Этот процесс будет примерно таким:
1. Экспорт существующих ставок из Magento в .csv (text only) файл.
2. Добавьте новые ставки налогов и / или отредактируйте существующие.
3. Проверьте файл в текстовом редакторе и конвертируйте в формат UNIX.
4. Импортируйте файл и убедитесь, что Magento обновил налоговые ставки.
Экспорт налоговых ставок
1. На странице Manage Tax Rates странице выберите CSV из раскрывающегося меню экспорта, как показано на рисунке:
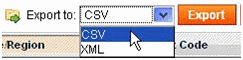
2. Нажмите на Export.
3. Вам будет предложено сохранить или открыть экспортированный файл. Выберите вариант, который позволяет открыть файл в программе электронной таблицы.
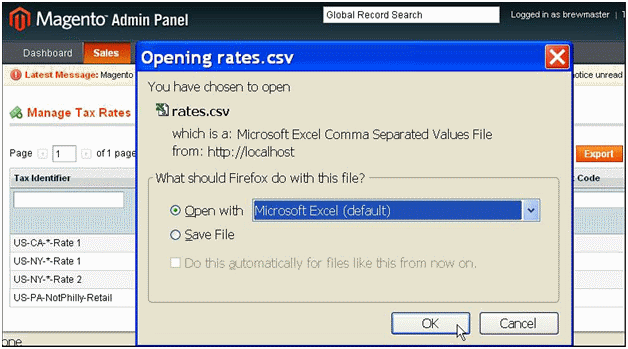
4. Теперь, когда файл открыт в электронной таблице, вы можете увидеть заголовки столбцов в в первой строке и налоговые ставки в строках ниже:
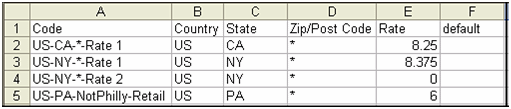
Добавление новых налоговых ставок и / или редактирование существующих
1. Редактируйте электронную таблицу по мере необходимости. В нашем демо-магазина мы собираем налоги с продаж только в Пенсильвании. Таким образом, мы удалим строки для CA и NY.
2. Добавление 84 почтовых индексов для Филадельфии так же просто, как и вставка их в таблицу. В результате получилось 84 новые строки:
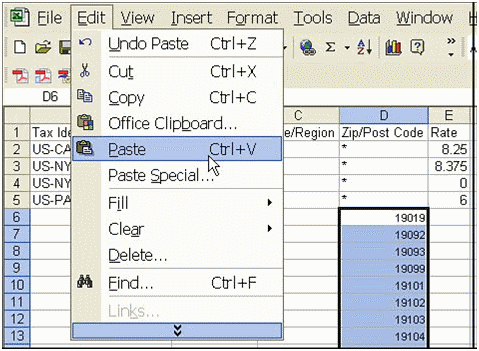
3. Теперь заполните столбцы Country и State/Region. В большинстве электронных таблиц, вы можете ввести значения в первой строке, выбрать первую ячейку и те, что ниже, и заполнить нижние клетки в соответствии с верхней ячейкой:
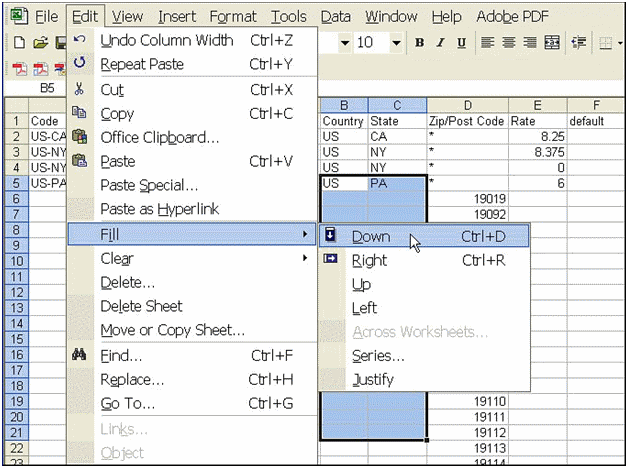
4. Вы, наверное, хотите использовать имя налоговой ставки в том же формате, что и другие, Country-State-ZipCode-TypeOfRate. Например, первый курс для Филадельфии мог бы называться US-PA-Philly-19019-Retail. Однако, я не хочу разбивать на типы все 84 имени. Таким образом, я буду использовать функцию CONCATENATE («сцепить») в своей таблице, чтобы соединить различные части имени в одну строку текста, как показано на следующем скриншоте:
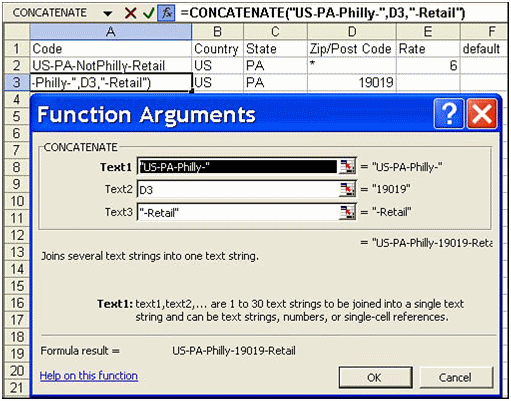
5. Обратите внимание, что первая часть имени состоит из текста US-PA-Philly-. Затем эта функция смотрит на ячейку в колонке D, которая является почтовым индексом. Наконец, он добавляет текст - Retail в конце текстовой строки. В результате получается имя налоговой ставки.

В конце используйте функцию Fill | Down, чтобы скопировать эту формулу в другие 83 строки.
6. Сохраните таблицу как .csv или text-only файл.Запомните, куда вы сохраняете ее.
Проверка файла в текстовом редакторе и преобразование его в формат UNIX
При использовании текстового файла в Magento может появиться ошибка чтения Invalid file format upload attempt, вероятно, ваш текстовый файл сохранен в Windows или Macintosh только в текстовом формате.
Хотя только текстовые файлы выглядят одинаково на Windows, Mac, и UNIX (Linux), они не являются таковыми на самом деле. Перед тем, как Magento прочитает файл, вам необходимо преобразовать файл в формат UNIX.
Нам необходимо использовать текстовый редактор, предназначенный для работы с Windows / Mac / UNIX форматами. На Windows попробуйте бесплатную программу TedNPad. В Mac попробуйте TextWrangler. Теперь давайте преобразуем его в формат UNIX:
1. Открыть файл с помощью программы текстового редактора. Убедитесь, что ваша таблица сохранила файл в нужном формате.
Вот несколько строк из моего .csv файла:
"Code","Country","State","Zip/Post Code","Rate","default"
"US-PA-NotPhilly-Retail","US","PA","*","6,0000",""
"US-PA-Philly-19019-Retail","US","PA","19019","7,0000",""
"US-PA-Philly-19092-Retail","US","PA","19092","7,0000",""
"US-PA-Philly-19093-Retail","US","PA","19093","7,0000",""
Обратите внимание, что каждый элемент данных заключен в двойные кавычки. Кроме того, обратите внимание, что каждая налоговая ставка состоит из четырех знаков после запятой.
2. В текстовом редакторе сохраните файл в формате UNIX. Например, в TedNPad вы выберите File | Save in Unix, как показано на рисунке:
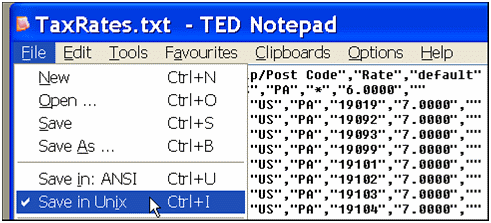
Обратите внимание, что я назвал файл TaxRates.txt. Расширение файла на самом деле
не имеет значения, если файл является только текстовым, сохраненн в формате UNIX, и следует формату, который мы видели.
Импорт файлов и проверка того, что Magento обновил Налоговые ставки
1. В Magento выберите Sales | Tax | Import/Export Tax Rates.
2. Нажмите на кнопку Browse… и выберите файл, который вы создали.
3. После выбора файла нажмите на Import Tax Rates.
4. Когда файл завершен импортом, вы должны увидеть сообщение «Tax rate was successfully imported».
5. Выберите Sales | Tax | Manage Tax Zones & Rates и проверьте список налоговых ставок, чтобы удостовериться, что файлы были импортированы.
Что произошло?
Налоговое Правило состоит из клиентского класса, класс товара, ставки налога и расположения покупателя. Мы только что создали третью часть этой формулы: налоговые ставки. Каждая налоговая ставка включила в себя место и процент налога. Мы создали эти налоговые ставки путем экспорта шаблона из Magento. Мы открыли этот шаблон в Excel, ввели налоговые ставки и сохранили его в виде текстового файла. Наконец, мы импортировали Налоговые ставки обратно в Magento.
Время действия: Создание налогового правила
Наконец, после создания клиентского налогового класса, товарного налогового класса и ставки налогов / зоны, которые нам необходимы, мы готовы создать Налоговые правила. Для нашего демо-магазина нам понадобится только одно Налоговое правило.
Розничные клиенты, которые покупают непродовольственные товары в Пенсильвании (в том числе Филадельфии) платят налоги с продаж.
Все остальные покупки не облагаются налогом, поэтому нам не нужны налоговые правила для их покрытия.
1. Идите по Sales | Tax | Manage Tax Rules. Страница Manage Tax Rules отображается.
2. Нажмите на Add New Tax Rule. Страница New Rule отображается.
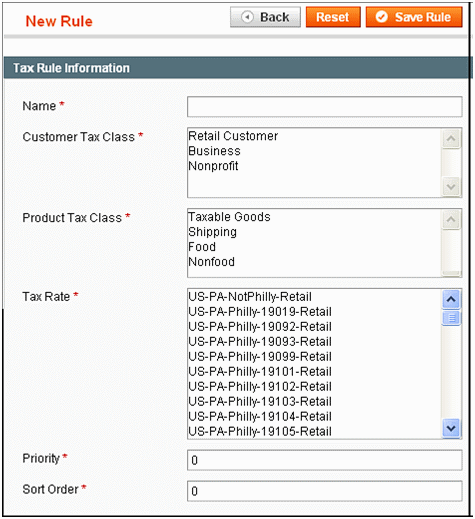
Обратите внимание, что все клиентские налоговые классы, товарные налоговые классы и ставки налогов / зоны, созданные вами, отображаются здесь. Налоговым правилом будет сочетание этих трех элементов. Вы можете выбрать один или более каждого элемента.
3. Введите имя для налогового правила.
В нашем демо-магазине мы хотим именем указать цель правила. Так мы будем вводить имя, которое говорит нам о типе клиента, товаре, цене/ зоне, которые содержит правило.
4. Выберите один или несколько Customer Tax Classes для правила.
В нашем демо-магазине, мы хотим это правило применять только к Retail Customers.

5. Выберите один или несколько Product Tax Classes для правила.
В нашем демо-магазине мы хотим это правило применять только к непродовольственным товарам.

6. Выберите один или несколько Tax Rates для правила.
В нашем демо-магазине мы хотим это правило распространить на все зоны в PA.
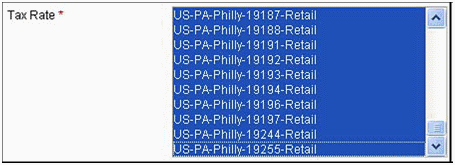
7. Нажмите на Save Rule.
8. Вы вернетесь к странице Manage Tax Rules. Вы должны увидеть перечисленное здесь правило, которое только что добавили, как показано на следующем скриншоте:
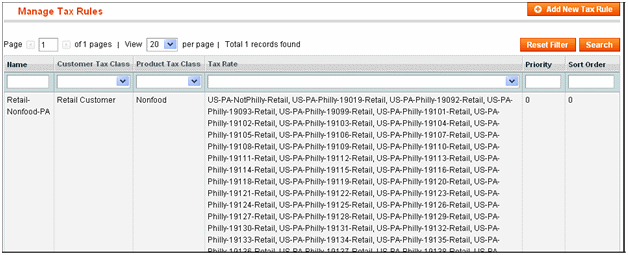
Что произошло?
Налоговое Правило состоит из клиентского класса, класса товара, ставки налога и расположения покупателя. Вы только что объединил эти элементы в правило налогообложения. Это правило будет применяться к уникальному сочетанию клиент / товар / место.
Тест
1. Выберите три элемента, которые объединяются в Налоговое правило:
a. Клиентский класс
b. Товарный класс
c. Налоговая ставка
d. Местоположение
2. При использовании таблицы для создания налоговых правил, что вы должны сделать в Magento перед добавлением этих правил в таблицу?
a. Экспортировать шаблон.
b. Создать местоположения.
c. Ввести номера.
Резюме
В этой главе мы увидели, как Налоговое Правило сочетает зоны / ставки, тип товара и покупательский тип в правило, которое определяет налог на товар. Мы впервые создали эти компоненты, а затем объединили их в правило.
Теперь, когда мы создали категории, атрибуты и налоговые правила, мы готовы добавить
товары в магазин.

 Вход
Вход Регистрация
Регистрация Помощь
Помощь

