1. Zend Server CE Установка в Windows
2. Zend Server CE Установка и настройка MySQL Community Server
3. Zend Server CE Установка и настройка phpMyAdmin
• Вы рассмотрите установку, и настройку phpMyAdmin
• phpMyAdmin для управления базой данных MySQL.
• Скачайте стабильную версию: phpMyAdmin 3.4.9 и распакуйте в папку сервера.
• Папка установки по умолчанию – C:\Program Files (x86)\Zend
• В нашем случае C:\zs
• Если вы скачали phpMyAdmin и MySQL Community Server в комплекте с Zend Server CE, и решили оставить, не обновлять текущею версию. Предположим, вас так устраивает. То выбор за вами.
• Настройка phpMyAdmin и обновления происходит, в том же порядке.
• Зайдите и удалите старую версию 3.3.3. phpMyAdmin , которая скачена в дополнения (для прописки в Zend Server CE).
• Хочу обратить ещё на один момент, в других локальных серверах папка \phpMyAdmin может иметь имя \phpmyadmin. Так что при обновлении, обращайте внимания на имя папки. В этом случае в Zend Server CE (Open phpMyAdmin) ссылка перехода в настройки, будет мёртвая.
http://127.0.0.1:10081/phpMyAdmin/
http://localhost:10081/phpMyAdmin/
• Папка конфигурационного файла по умолчанию phpMyAdmin находится: C:\Program Files (x86) \phpMyAdmin
• В нашем случае находится: C:\zs\phpMyAdmin
1) Находим файл config.sample.inc.php меняем названия файла в config.inc.php это конфигурационный файл.
• В файле прописано автоматическая, авторизация при входе через браузер.
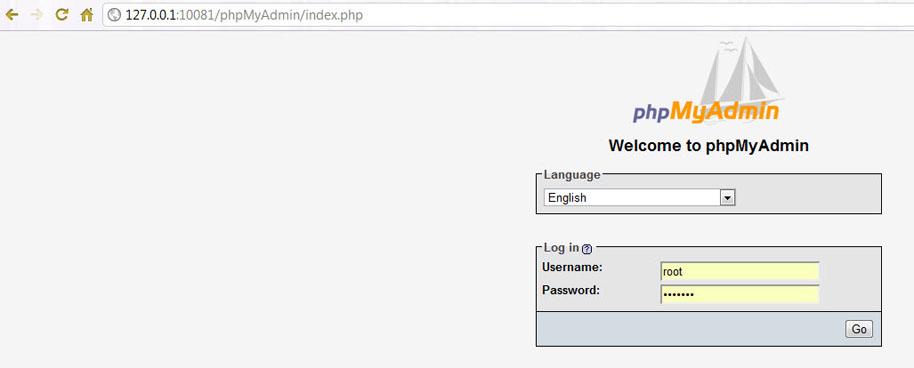
• Открываем, файл config.inc.php в (Notepad + + редактор кода) или в текстовом редакторе. Выбор за вами.
2) Вы должны, раз комментировать строки, убрать перед строками (директивами) две косые ( // ).
3) Обратите внимание на эти две директивы (записи). Выбор за вами в какой строке убрать две косые ( // ).
Язык по умолчанию, чтобы использовать, если не определенный браузером или не определён пользователем. Языковой интерфейс, встречи вас при входе в phpMyAdmin
//$cfg['DefaultLang'] = 'en'; //$cfg['DefaultLang'] = 'de';
• В нашем случае, в качестве примера выбираем английский язык.
$cfg['DefaultLang'] = 'en'; //$cfg['DefaultLang'] = 'de';
• Вы сможете изменить, языковой интерфейс на Русский-Russian войдя в phpMyAdmin,
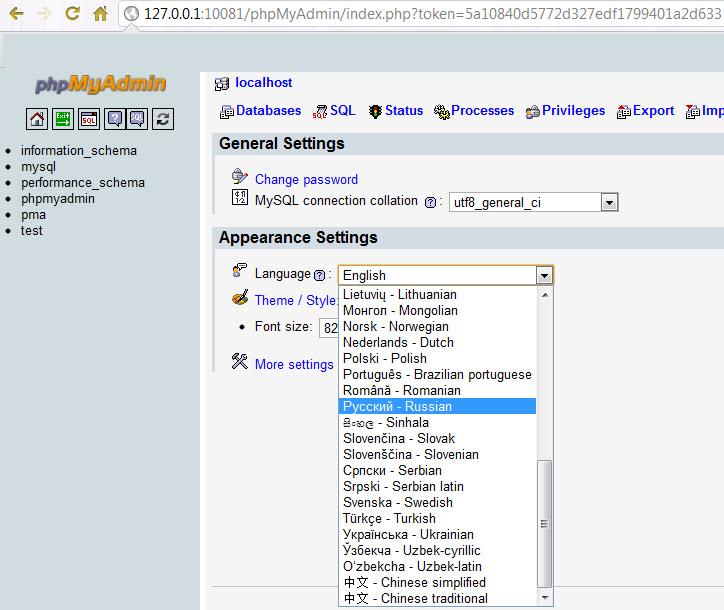
4) Придумайте и пропишите в директиву пароль любой для (pma), пожеланию можно пароль внести от (root). Просто для того, не путаться в дальнейшем.
$cfg['Servers'][$i]['controlpass'] = 'pmapass';
5) Найдите директиву (запись). Это шифровка в браузере пароля, при входе и работы в phpMyAdmin, при включенной поддержки (cookie).
$cfg['blowfish_secret'] = '';
• Прописываем, между двух кавычек, свои цифры буквы, запятые.
• Вы можете дополнить буквы или цифры в этой строке, это число не должно превышать 46 знаков. Пример в написании.
$cfg['blowfish_secret'] = '8$1z38QGQtdPD3HoJv647dV)R%9Mqpov';
• Пример конфигурационного файла config.inc.php
<?php /* vim: set expandtab sw=4 ts=4 sts=4: */ /** * phpMyAdmin sample configuration, you can use it as base for * manual configuration. For easier setup you can use setup/ * * All directives are explained in Documentation.html and on phpMyAdmin * wiki <http://wiki.phpmyadmin.net>. * * @package phpMyAdmin */ /* * This is needed for cookie based authentication to encrypt password in * cookie */ $cfg['blowfish_secret'] = 'evU4(jq""_dwZ%&mnsdGny195'; /*YOU MUST FILL IN THIS FOR COOKIE AUTH! Число не должно превышать 46 знаков */ /* * Servers configuration */ $i = 0; /* * First server */ $i++; /* Authentication type */ $cfg['Servers'][$i]['auth_type'] = 'cookie'; /* Server parameters */ $cfg['Servers'][$i]['host'] = 'localhost'; $cfg['Servers'][$i]['connect_type'] = 'tcp'; $cfg['Servers'][$i]['compress'] = false; /* Select mysql if your server does not have mysqli */ $cfg['Servers'][$i]['extension'] = 'mysqli'; $cfg['Servers'][$i]['AllowNoPassword'] = false; /* * phpMyAdmin configuration storage settings. */ /* User used to manipulate with storage */ $cfg['Servers'][$i]['controluser'] = 'pma'; $cfg['Servers'][$i]['controlpass'] = 'pmapass'; /*Придумайте и пропишите в директиву пароль любой для (pma)*/ /* Storage database and tables */ $cfg['Servers'][$i]['pmadb'] = 'phpmyadmin'; $cfg['Servers'][$i]['bookmarktable'] = 'pma_bookmark'; $cfg['Servers'][$i]['relation'] = 'pma_relation'; $cfg['Servers'][$i]['table_info'] = 'pma_table_info'; $cfg['Servers'][$i]['table_coords'] = 'pma_table_coords'; $cfg['Servers'][$i]['pdf_pages'] = 'pma_pdf_pages'; $cfg['Servers'][$i]['column_info'] = 'pma_column_info'; $cfg['Servers'][$i]['history'] = 'pma_history'; $cfg['Servers'][$i]['tracking'] = 'pma_tracking'; $cfg['Servers'][$i]['designer_coords'] = 'pma_designer_coords'; $cfg['Servers'][$i]['userconfig'] = 'pma_userconfig'; /* Contrib / Swekey authentication */ $cfg['Servers'][$i]['auth_swekey_config'] = '/etc/swekey-pma.conf'; /* * End of servers configuration */ /* * Directories for saving/loading files from server */ $cfg['UploadDir'] = ''; $cfg['SaveDir'] = ''; /** * Defines whether a user should be displayed a "show all (records)" * button in browse mode or not. * default = false */ $cfg['ShowAll'] = true; /** * Number of rows displayed when browsing a result set. If the result * set contains more rows, "Previous" and "Next". * default = 30 */ $cfg['MaxRows'] = 50; /** * Use graphically less intense menu tabs * default = false */ $cfg['LightTabs'] = true; /** * disallow editing of binary fields * valid values are: * false allow editing * 'blob' allow editing except for BLOB fields * 'all' disallow editing * default = blob */ $cfg['ProtectBinary'] = 'false'; /** * Default language to use, if not browser-defined or user-defined * (you find all languages in the locale folder) * uncomment the desired line: * default = 'en' */ $cfg['DefaultLang'] = 'en'; /* Языковой интерфейс, встречи вас при входе в phpMyAdmin*/ //$cfg['DefaultLang'] = 'de'; /** * default display direction (horizontal|vertical|horizontalflipped) */ $cfg['DefaultDisplay'] = 'vertical'; /** * How many columns should be used for table display of a database? * (a value larger than 1 results in some information being hidden) * default = 1 */ $cfg['PropertiesNumColumns'] = 2; /** * Set to true if you want DB-based query history.If false, this utilizes * JS-routines to display query history (lost by window close) * * This requires configuration storage enabled, see above. * default = false */ $cfg['QueryHistoryDB'] = true; /** * When using DB-based query history, how many entries should be kept? * * default = 25 */ $cfg['QueryHistoryMax'] = 100; /* * You can find more configuration options in Documentation.html * or here: http://wiki.phpmyadmin.net/pma/Config */ ?>
• Входим в phpMyAdmin.
• Указав пароль (root) который вы придумали при установке баз MySQL Server 5.5
http://localhost:10081/phpMyAdmin/
http://127.0.0.1:10081/phpMyAdmin/
http://localhost/phpMyAdmin/
http://127.0.0.1/phpMyAdmin/
• Войдя в phpMyAdmin. Вас встречает стандартная тема, Original, в дополнение установлена и (pmahomme).
• Сменить тему можно нажав на ниспадающее окно Theme / Style:
• Скачать темы для смены интерфейса в phpMyAdmin. Можно перейти на официальную страницу и выбрав вкладку Themes скачать.
• Распаковывать архив в папку ………….\phpMyAdmin\themes
• Так же при входе в phpMyAdmin вас встречает 2 предупреждение
Дополнительные возможности для работы со связанными таблицами недоступны. Для определения причины нажмите здесь.
Не удалось установить подключение для пользователя указанного в директиве controluser, с помощью параметров определенных в конфигурационном файле config.inc.php.
• Вы переходите, к сообщению нажав в конце записи (здесь. here.).
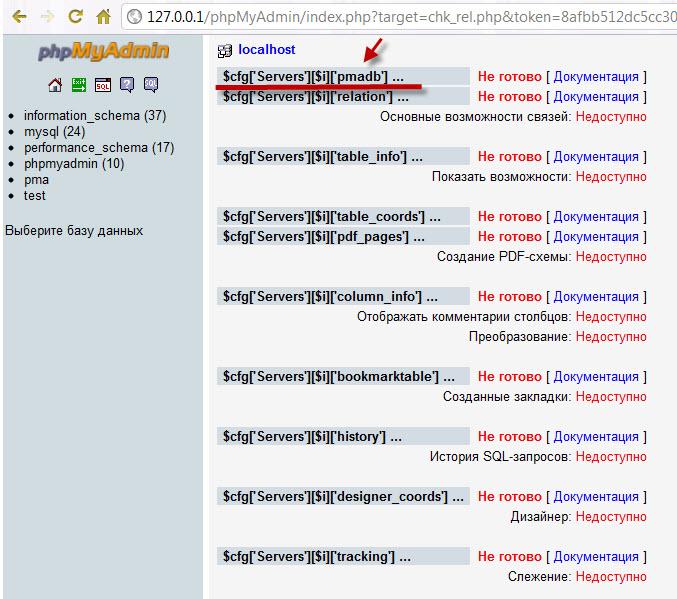
• В сообщении указывается, что у пользователя (pma) нет, таблиц, документов, и вообще этот пассажир без билета. Это я так к слову, чтоб улыбка на лице была, а не разочарования.
• Документация расположена по настройки директив (строк) в конфигурационном файле config.inc.php
http://127.0.0.1/phpMyAdmin/Documentation.html
http://localhost/phpMyAdmin/Documentation.html
http://www.phpmyadmin.net/home_page/docs.php
• В принципе нам некогда читать, всякие там документы нам надо в бой и быстрей.
• В дополнение.
• Войдя в phpMyAdmin , пользователь (pma). Уже добавлен. Хотя мы его не добавляли.
• В стандартной сборке MySQL он уже внесён и прописан, как ваш сосед дизайнер.
• При обновлении phpMyAdmin. Содержимое этих таблиц может отличаться
• Решения проблемы.
• Откройте вкладку Привилегии (Privileges) , ставим галочку в разделе. Удалить выделенных пользователей, (Remove selected users) и нажимаем ОК (Go)
• Появится диалоговое окно, соглашаемся с удалением баз.
• В дополнение:
• Это в том случае если вы не работали или не вносили в базу данных свои изменения.
• При обновлении.
• Вы обновляете phpMyAdmin прописываем пароль пользователю (pma). В конфигурационном файле config.inc.php
• Производим импорт для пользователя (pma) обновлённых таблиц файла (upgrade_tables_mysql_4_1_2+.sql) в MySQL Community Server.
• Папка (scripts) в нашем случае адрес: C:\zs\phpMyAdmin\scripts

• Перезагрузить привилегии.
• Создайте пользователя заново (pma), с привилегиями.
• Нажимаем. Добавить нового пользователя (Add a new User)

• Появится диалоговое окно Добавить нового пользователя
• Вносим в раздел Информация учетной записи
• Имя пользователя: pma
• Хост: localhost
• Пароль: Внесите тот, который прописали в файле (config.inc.php) в директиве для (pma)
$cfg['Servers'][$i]['controlpass'] = 'pmapass';
• Вносим в раздел
• База данных для пользователя, Отмечаем. Создать базу данных с именем пользователя.
• Вносим в раздел
• Глобальные привилегии, Отмечаем. Пункты в разделе Данные.
• SELECT
• INSERT
• UPDATE
• DELETE
• Соглашаемся. Нажимаем. Создать пользователя с привилегиями.
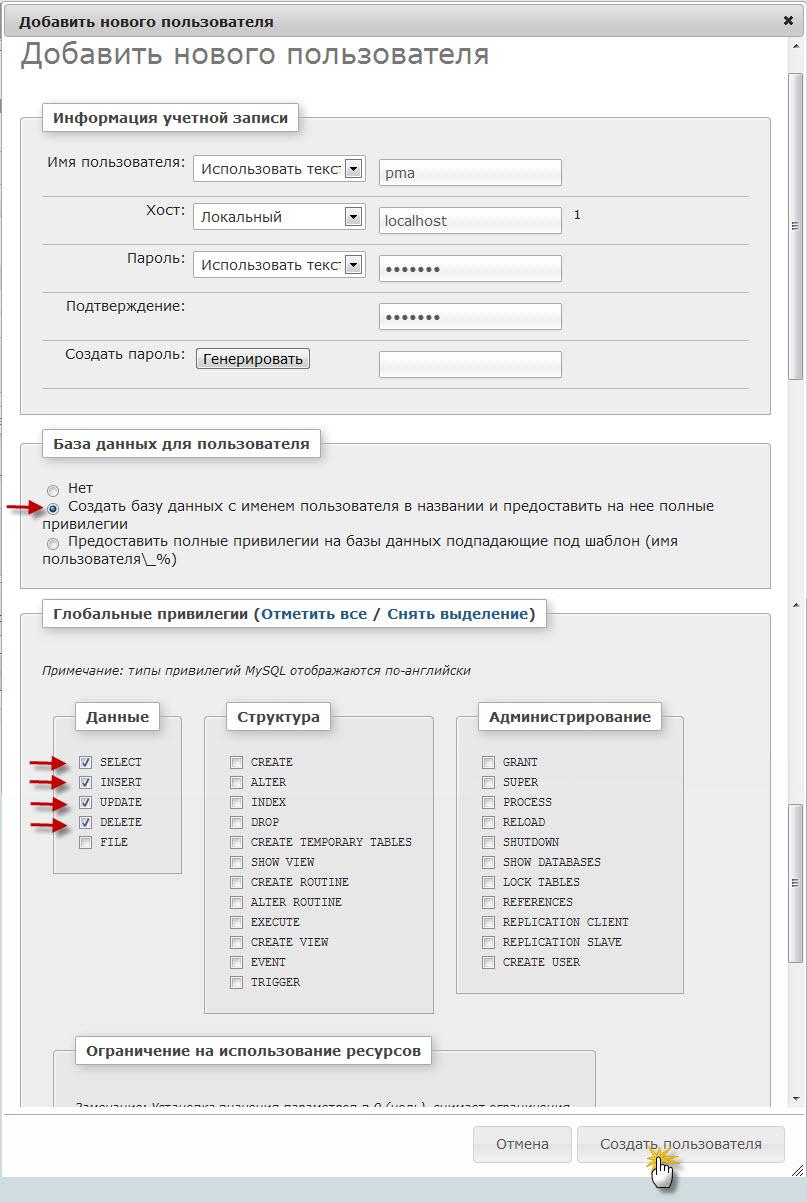
• Перезагрузить привилегии.
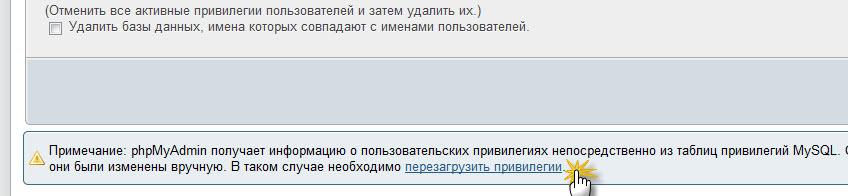
• Откройте главную страницу phpMyAdmin. Вы увидите вновь созданного пользователя (pma).
• Нажмите на (pma) в левой части управления phpMyAdmin.
• Нажмите на закладку импорт, откроется закладка импорта (pma)
• Обзор вашего компьютера: нажимаем на кнопку. Выберите файл
• Откроется окно Windows, укажите файл (create_tables.sql) и нажимаем ОК.
• В нашем случае адрес: C:\zs\phpMyAdmin\scripts\create_tables.sql
• Нажмите ОК импорта таблиц и базы данных.
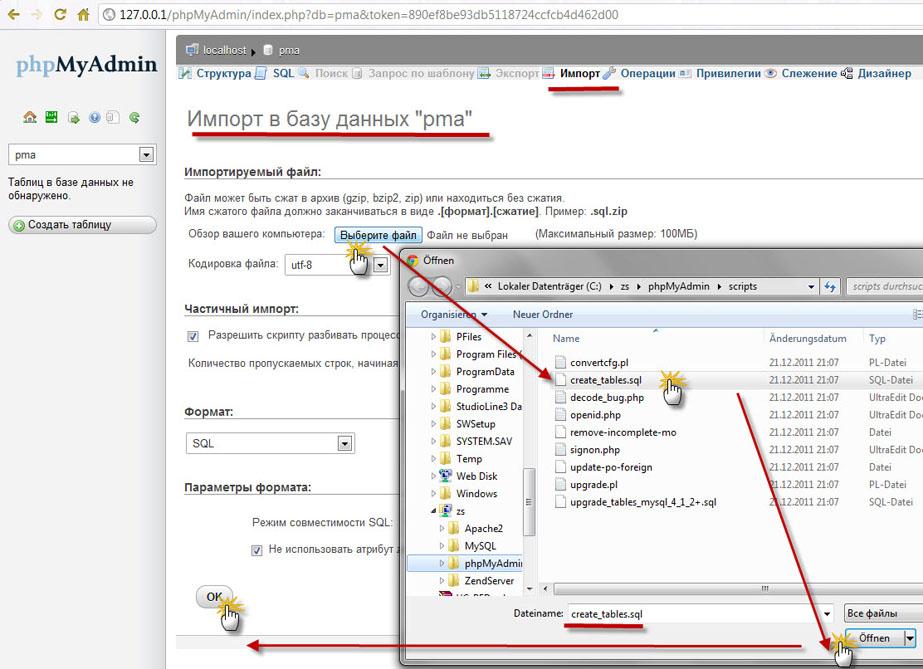
• После успешного импорта
• Нажмите вновь.
• Обзор вашего компьютера: нажимаем на кнопку. Выберите файл
• Откроется окно Windows, укажите файл (upgrade_tables_mysql_4_1_2+.sql) и нажимаем ОК.
• В нашем случае адрес: C:\zs\phpMyAdmin\scripts\ upgrade_tables_mysql_4_1_2+.sql
• Нажмите ОК обновления таблиц и базы данных.
• В дополнение:
• При замене на более новую версию phpMyAdmin производим импорт с новой версии, файл (upgrade_tables_mysql_4_1_2+.sql). Вносим свой паспорт (pma). В установленный конфигурационный файл (config.inc.php). Обновлённого phpMyAdmin
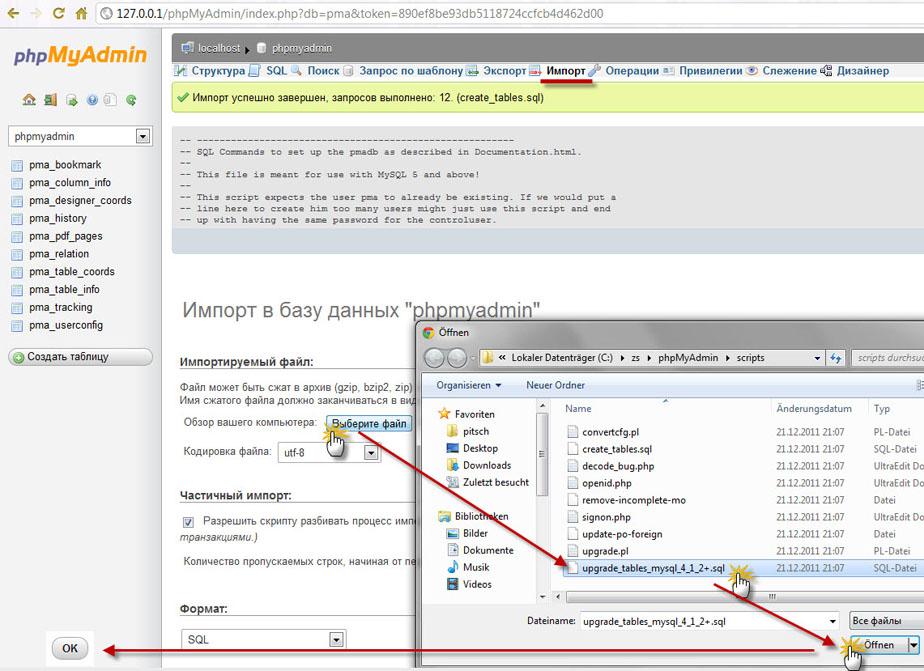
• Импорт обновления успешно завершён.
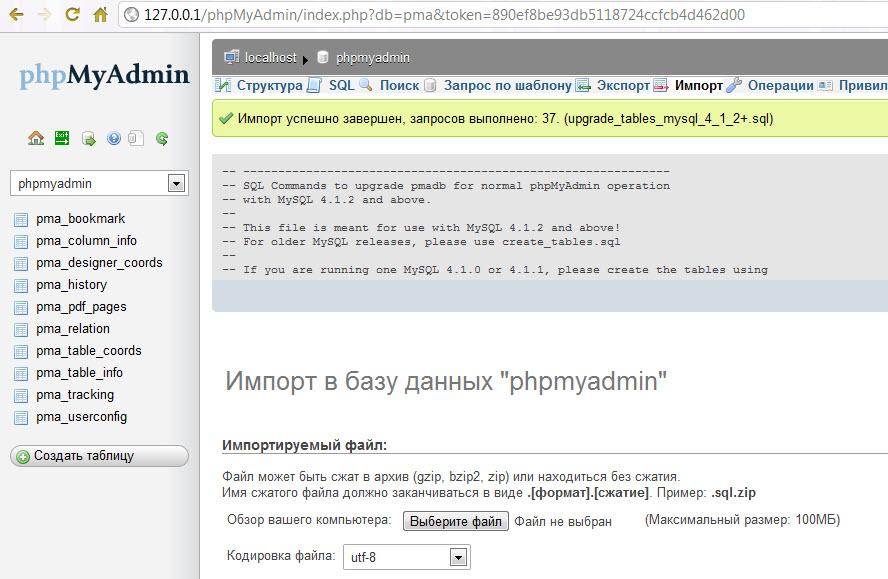
• Перейдите в привилегии пользователей.
• Перезагрузить привилегии.
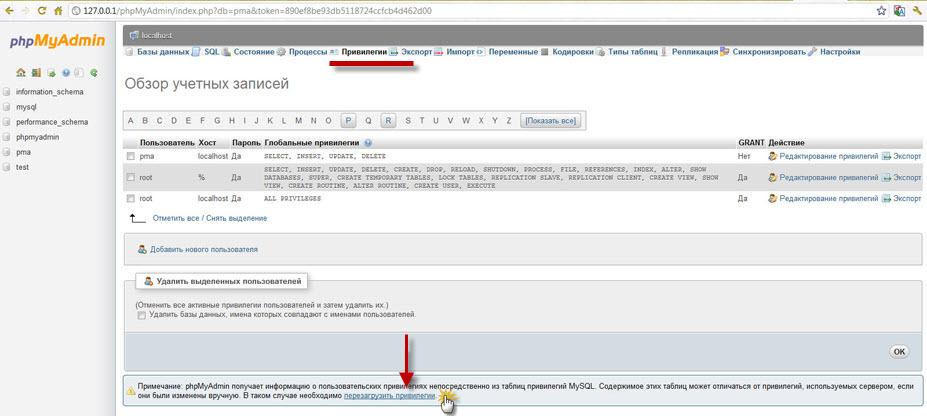
..............................................................
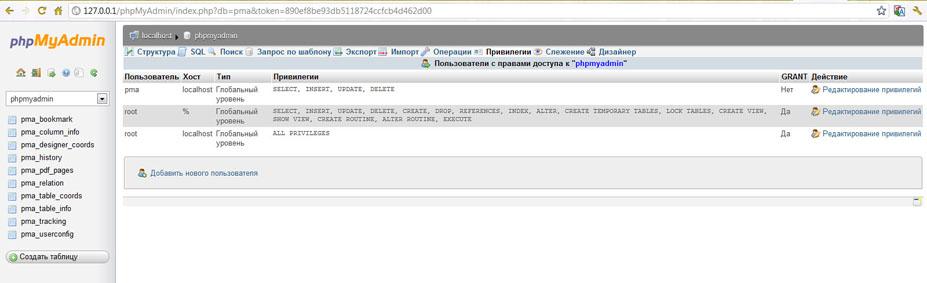
• В дополнение:
• Перезапускаем службу Apache, MySQL.
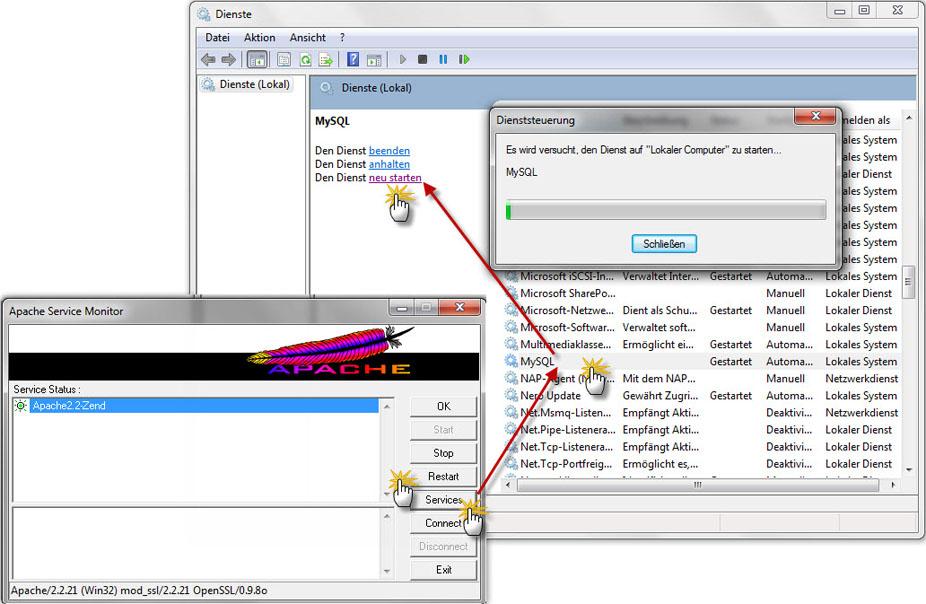
• Теперь у вас будет возможность воспользоваться всеми дополнительными функциями скрипта phpMyAdmin.
• Нажмите phpmyadmin
• Войдя в (localhost phpmyadmin) нажмите закладку Дизайнер
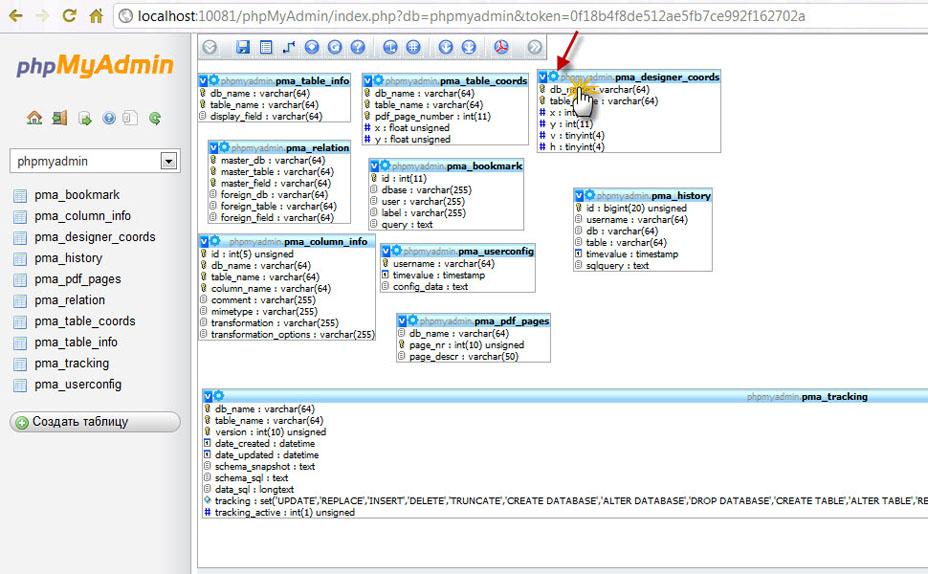
...................................................

• Нажмите mysql нажмите на вкладку дизайнер.
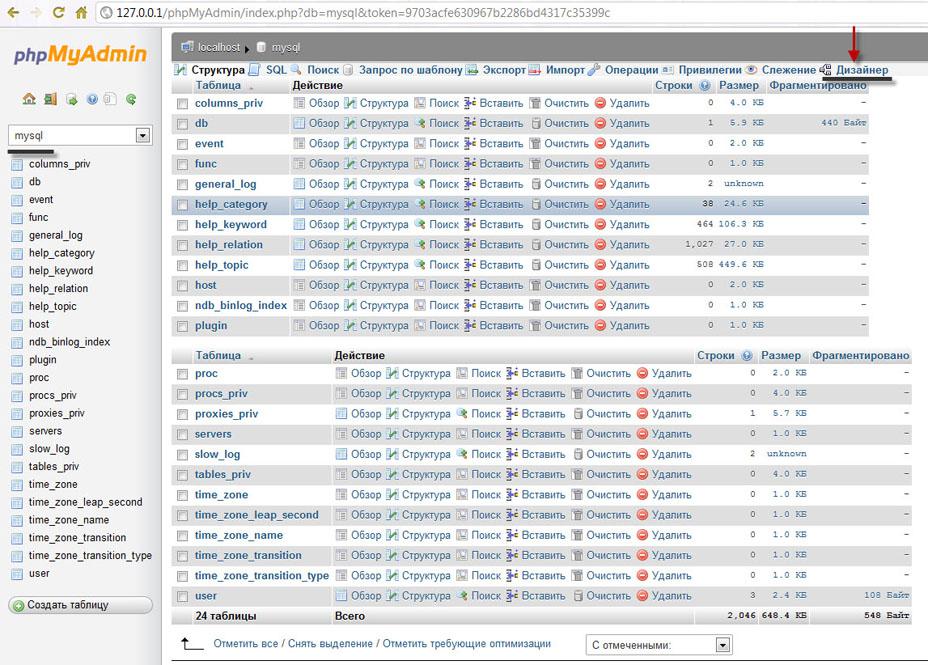
• Также у вас появилась возможность воспользоваться всеми дополнительными функциями скрипта и управления в MySQL.
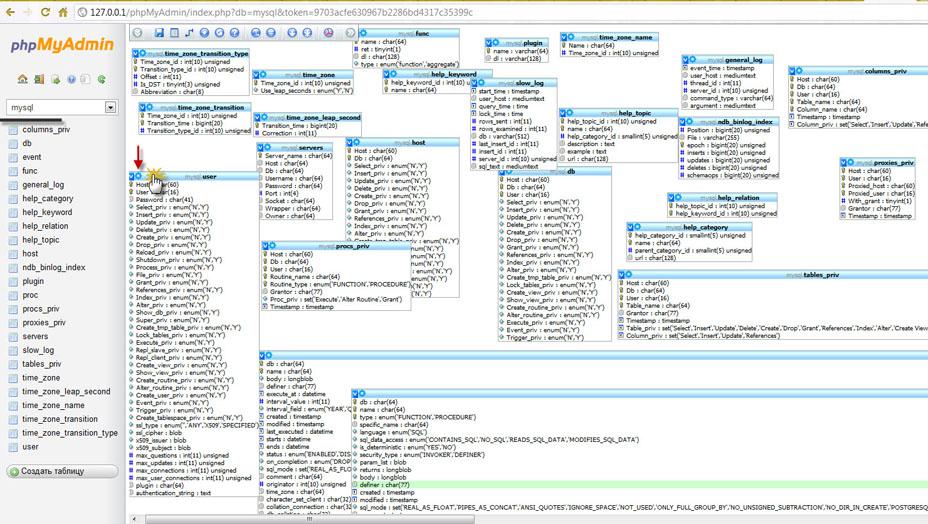
....................................................
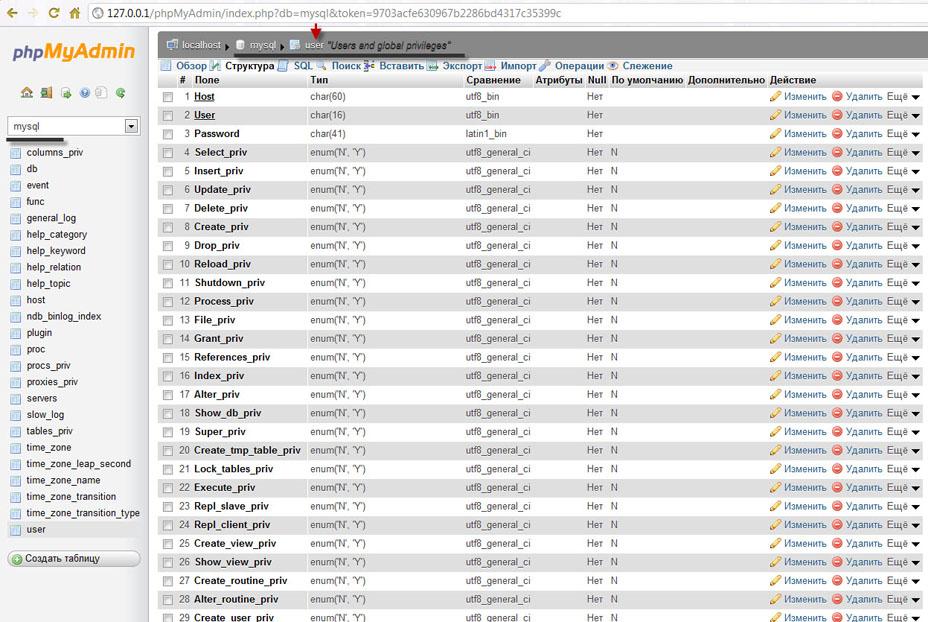
• И в заключение надо поправить директиву в конфигурационном файле config.inc.php
• \phpMyAdmin\config.inc.php
• Найдите директиву :
$cfg['PropertiesNumColumns'] = 2;
• Замените на:
$cfg['PropertiesNumColumns'] = 1;
• Для отображения.
• Какой тип написания используют таблицы.
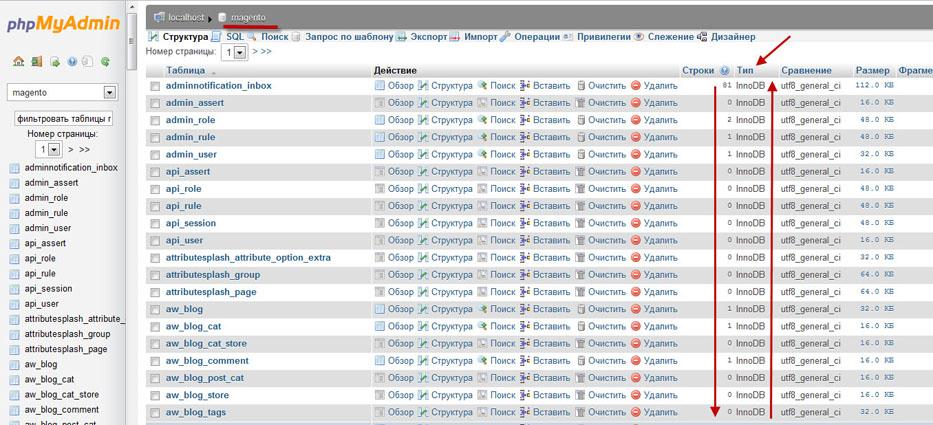
• На этом настройка и обновления phpMyAdmin произведено успешно.

• Базу данных для системы Magento нужно создавать в том же порядке, как вы создали базу для пользователя (pma) с привилегиями.
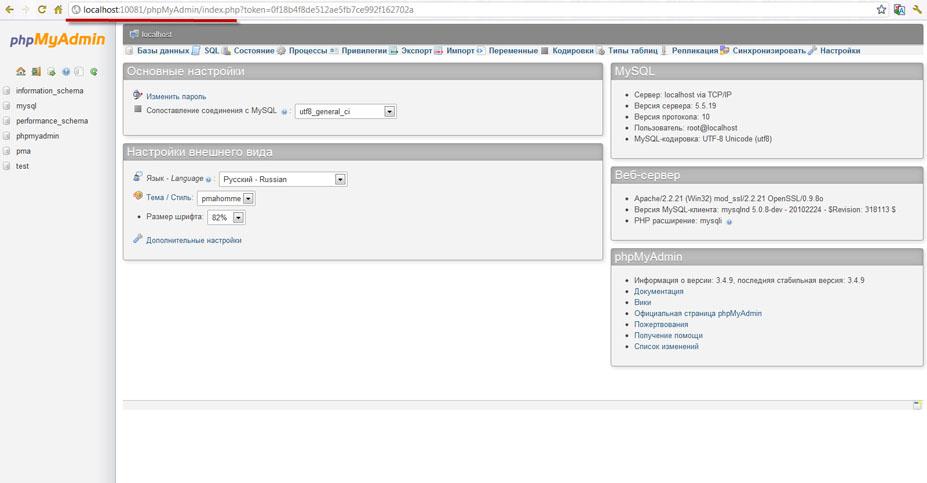
• Надеюсь, вы не устали. С чем поздравляю вас.
• В следующей теме вы рассмотрите и установите.
• ZendServer CE Установка и настройка VirtualHost (виртуальный хост)
..........................................................................................................................
Просьба к участникам форума:
Не писать комментарии. Вроде, Э типа я не понял что, там буковка не та, или можно другим путём идти.
Эта статья создана для начинающих, и в том числе для тех людей, кто хочет пересесть с Жигулей на Мерседес...
Если вы увидели орфографическую ошибку, или решили поправить меня , то пишите мне лично (в личку). Замечания и предложения я приму во внимания.
Если статья на вас произвела, раздражения или разочарования, ставьте минус.
Если статья на вас произвела, радость и вы нашли то, что искали долго, ставьте плюс.

 Вход
Вход Регистрация
Регистрация Помощь
Помощь


