Что такое онлайн-магазин без клиентов? Клиенты являются неотъемлемой частью функционирования магазина электронной коммерции. Является ли это обновлением информации о заказе, управлением группами клиентов, созданием дополнительных налоговых классов, а также созданием новых клиентов, Magento предоставляет ресурсы, которые позволяют обеспечить взаимодействие клиентов и управления.
Хотя такие вопросы, как показатели переходов, скидки и продвижение товара, - важные вопросы клиента, мы оставим эти вопросы для вас и ваших клиентов, чтобы решить, какие методы работают лучше всего для вашего магазина.
Оформление заказа клиентами в качестве гостя
Пока клиенты имеют возможность зарегистрироваться перед началом процесса оформления заказа, во время процесса оформления заказа, клиенты могут оформить заказ как гости.
Оформление клиентами заказа в качестве гостя работает точно так же, как и нормальный процесс оформления заказа с исключением того, что клиенты, которые оформляют заказ в качестве гостя, не будут иметь их информацию, сохраненную в базе Magento. Хотя это добавляет дополнительный уровень конфиденциальности для клиентов, но автоматически исключает их от получения рассылки вашего интернет-магазина (см. рисунок 6-1).
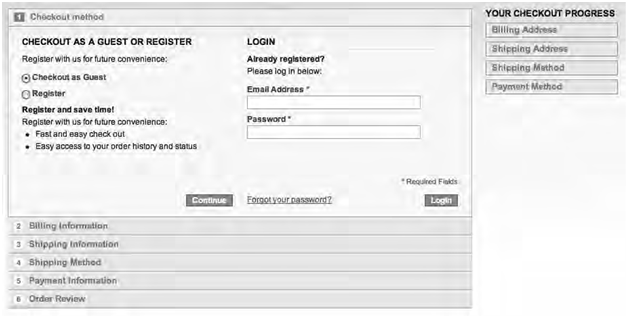
Рисунок 6-1. Оформление заказа в качестве гостя. Это работает точно так же, как если зарегистрированный клиент оформляет заказ, но информация гостя не сохраняется. Гостям будет необходимо либо зарегистрироваться, если они делают вторую покупку в вашем магазине или оформляет заказ в качестве гостя еще раз.
Если это функция, которую Вы не хотите использовать на своем сайте, то вам необходимо отключить заказ клиента путем перехода к System ➤ Configuration. После загрузки страницы конфигурации посмотрите на Checkout под Sales на левой стороне. Под Checkout Options Header есть выпадающее меню под названием Allow Guest Checkout, выберите No из выпадающего меню и нажмите кнопку save config в верхнем правом углу (см. рисунок 6-2).
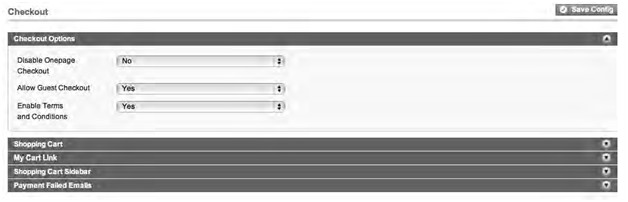
Рисунок 6-2. Отключение гостевого оформления заказа из административного интерфейса
Если у вас есть несколько магазинов Magento (multiple Magento stores), вы меняете эту настройку в соответствии с “Current Configuration Scope” в верхнем левом углу, для каждого отдельного сайта.
Создание новых клиентов
Добавление новых клиентов не только уникально для новых заказов, вы можете добавить новых клиентов для вашего магазина через административный интерфейс. Для этого перейдите к Customers ➤ Manage Customers, затем нажмите кнопку Add New Customer в правом верхнем углу. Как только загрузится созданная клиентская страница, она должна выглядеть как на рисунке 6-3.
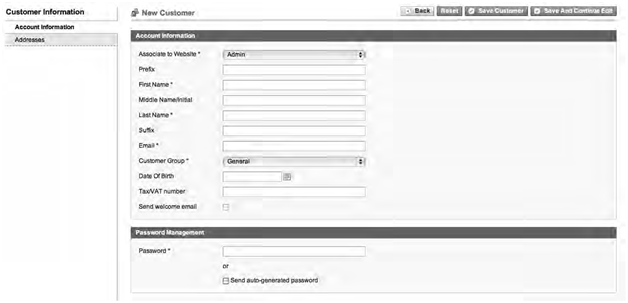
Рисунок 6-3. Создание новых клиентов из административного интерфейса
Создание нового клиента разделено на две секции, Информацию об учетной записи и Адреса (Account Information and Addresses). Первый раздел, информация об учетной записи, включает несколько необходимых элементов информации, которые обозначены красной звездочкой. Клиентские аккаунты являются уникальными для каждого веб-сайта, и, хотя вы можете создать такого же клиента для нескольких веб-сайтов (multiple web sites), каждый из этих аккаунтов должен быть создан отдельно.
Второй раздел, адреса, содержит информацию для нового клиента, которого вы создаете. Хотя это не требуется, если у вас есть их адрес и платежная информация, это рекомендуется при создании нового клиента, когда вы вводите эту информацию. Это сэкономит время клиентов во время их оформления заказа. Клиенты могут добавить новые адреса во время процесса покупки или управлять любым из своих адресов, нажав на ссылку «Мой аккаунт» в заголовке. Клиенты должны быть зарегистрированы в открытом интерфейсе для редактирования своей информации по аккаунту.
Примечание. Если у вас есть несколько веб-сайтов Magento, клиенты могут быть привязаны только к одному веб-сайту. Это постоянные назначения, которые не могут быть изменены после того, как клиент был сохранен.
Импорт информации о клиентах
Вы также можете импортировать существующих клиентов с помощью CSV-файла в административном интерфейсе. Чтобы импортировать клиентов, вам необходимо перейти к System ➤ Import/Export ➤ Profiles ➤ Import Customers. Вам нужно будет настроить свой CSV-файл с заголовками. Самый простой способ сделать это - создать одного клиента, а затем экспортировать этот клиентский список. Это даст вам пример формата для настройки CSV-файла и импорта всех ваших клиентов. Для получения дополнительной информации об импорте профилей клиентов, посетите эту тему Magento форума:
http://www.magentoco...ewthread/22430/.
Подробная информация о клиентах
После создания нового клиента, если вы переходите на страницу обзора клиентов через Customers ➤ Manage Customers you, вы должны увидеть вашего нового клиента в списке. Как и большинство других областей с административным интерфейсом, вы можете просматривать, сортировать и искать клиентов. При нажатии на любого клиента появится подробная информация о клиенте, который выглядит, как показано на рисунке 6-4.
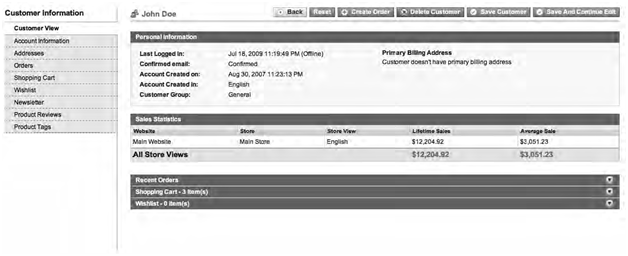
Рисунок 6-4. Взгляд на страницу с подробной информацией о клиентах
Странице с подробной информацией о клиенте предоставляет огромное количество информации и опций. Вы можете просмотреть обзор клиентского аккаунта, увидеть свои прошлые заказы, разместить новые заказы для клиентов и даже изменить информацию о клиенте.
Прежде чем мы углубимся в каждую вкладку, вы заметите, что есть шесть различных кнопок в правом верхнем углу.
• Back: Возвращает вас на предыдущую страницу, которой должна быть клиентская страница обзора.
• Reset: Сброс перезагрузит страницу и удалит все модификации, которые вы могли случайно сделать для клиента. После нажатия кнопки save customer или save and continue edit вы теряете возможность сбросить любые сделанные вами изменения.
• Create order: Кнопка create order начнет процесс создания заказа с использованием информации данного конкретного клиента.
• Delete customer: Это, конечно, удалит клиента из магазина Magento. Удаление клиента не удалит заказы, которые были размещены клиентом. Как только клиенты будут удалены, они не смогут войти на сайт.
• Save customer: Это позволит сохранить все изменения, внесенные в аккаунт клиента. Сохраненные клиентские изменения являются постоянными и необратимыми, как только вы нажмете одну из кнопок сохранения. Кнопка сохранения клиента также вернет вас на клиентскую страницу обзора после завершения.
• Save and continue edit: Это позволит сохранить все изменения, внесенные в аккаунт клиента, но перезагрузит текущую страницу с подробной информацией о клиентах.
Подробная информация о клиенте: Customer View
Вкладка клиентского обзора (Customer View) – первый раздел, который загружается при нажатии на клиента. Есть пять подразделов под Customer View. Первый, помеченный Personal Information, дает краткое резюме клиента, в том числе основной платежный адрес, в которых хранятся они связаны, а какие группы потребителей они часть. Также показывает, когда их учетная запись была создана, и когда в последний раз они заходили в систему.
Раздел статистики продаж показывает обзор клиентских покупок с помощью веб-сайта магазина и изображения. Он также предоставляет общие итоги для всех продаж, за которыми лежит ответственность на этом клиенте.
Для просмотра раздела Recent Orders вам необходимо нажать на него, чтобы расширить. Раздел Recent Orders предоставляет данные по каждому недавнему заказу, сделанному клиентом. Связывание с каждым последним заказом – это кнопка reorder, которая позволяет вам, как администратору, переупорядочить тот же заказ для клиента.
Расширение Корзина выявит все товары, которые есть в настоящее время в корзине клиента. Это разбивается по коду товара, названию, SKU, количеству, цене и итогу (Product Id, Product Name, SKU, QTY, Price, and Total).
Раздел пожеланий содержит разбивку всех элементов, которые клиент добавил в свой список пожеланий, как показано на рисунке 6-5. Эти элементы также разбиты по Product Id, Product Name, SKU, QTY, Price, and Total.
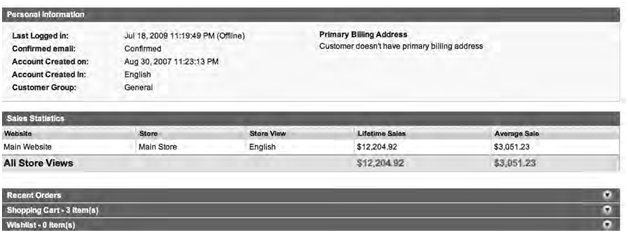
Рисунок 6-5. Первая вкладка под страницей с подробной информацией о клиенте: Customer View
Подробная информация о клиенте: информация об учетной записи
Вкладка account information имеет то же избражение к тому, когда мы создали новую учетную запись. Вы можете изменить основную информацию о клиенте, включая имя, фамилию, адрес электронной почты, и к какой клиентской группе он принадлежит.
Один новый раздел под Account Information – это Password Management. Хотя клиенты имеют возможность восстановления забытых паролей, здесь вы можете вручную передать клиенту новый пароль или нажать кнопку Send Auto-generated password (Отправить авто-сгенерированный пароль). Send Auto-generated password будет посылать клиенту письмо с новым случайным паролем, как только вы нажмете одну из кнопок в верхнем правом углу. Как только они получают их новый пароль, клиенты имеют возможность войти и изменить свой пароль, как показано на рисунке 6-6.
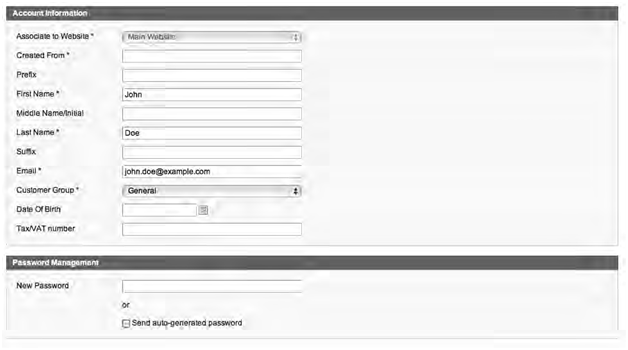
Рис 6-6. Вторая вкладка под страницей с подробной информацией о клиентах: Account Information
Подробная информация о клиенте: Адреса
Как и при создании нового клиента, вкладка Addresses позволяет вручную создавать несколько адресов для каждого клиента. Вы также можете назначить адрес счета (billing address) по умолчанию или адрес доставки (shipping address) по умолчанию. Во время процесса покупки клиенты имеют возможность выбрать существующий адрес из выпадающего списка, или они могут создать новые адреса "на лету". Добавление адресов для клиентов может быть сложной задачей, но существенно ускоряет процесс оформления заказа. Если вы выбираете импорт клиентов вместо того, чтобы создать их вручную, вы можете включить адрес клиента, а также любую другую информацию, которую вы можете включить с клиентами, как показано на рисунке 6-7.
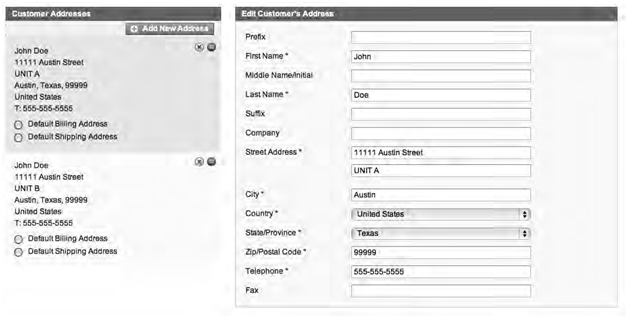
Рис 6-7. Третья вкладка под страницей с подробной информацией о клиентах: Адреса
Подробная информация о клиентах: Заказы
Так же, как вкладка Customer View, вкладка заказов предоставляет табличный список каждого заказа, размещенного клиентом. Заказы подразделяются на номер заказа, дату покупки, счет по именам, доставку по именам, итоги (Order Number, Purchase Date, Bill to Names, Ship to Names, Grand Total) и в каком магазине были приобретены товары.
Каждый заказ включает также кнопку повторного заказа (reorder button), чтобы вы могли начать процесс повторного заказа для клиента. Процесс повторного заказа не меняет текущий заказ, а вместо этого создает совершенно новый заказ, идентичный первому, с новым номером заказа (см. рисунок 6-8).
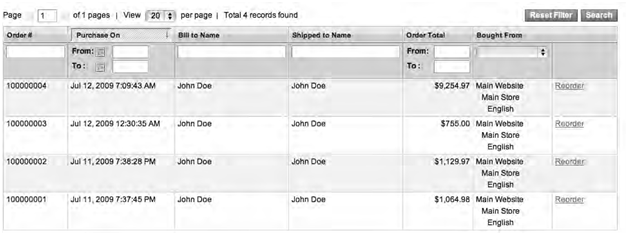
Рисунок 6-8. Четвертая вкладка под страницей с подробной информацией о клиентах: Заказы
Подробная информация о клиентах: Корзина
Вкладка Корзина предоставляет табличный список по каждому пункту, находящемуся в настоящее время внутри клиентской корзины. Она может быть использована как хороший показатель для элементов, которые были, пожалуй, слишком дорогими или элементов, которые клиент решил купить, но потом изменил свое решение. Заказы подразделяются по коду товара, названию товара, SKU, количеству, цене и итогу (Product Id, Product Name, SKU, QTY, Price, and Total). Последняя колонка позволяет удалять элементы из корзины (см. рисунок 6-9).
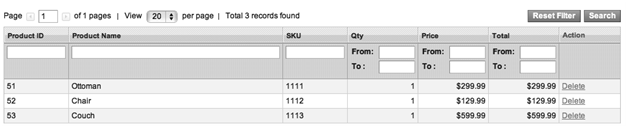
Рис 6-9. Пятая вкладка под страницей с подробной информацией о клиентах: Корзина
Подробная информация о клиентах: Wishlist
Вкладка Wishlist предоставляет табличный список с указанием каждого пункта, добавленного клиентами в их списки пожеланий. Это, как правило, товары, которые клиенты хотят купить, и они либо могут подождать, пока товар поступит в продажу, или они не готовы его купить сейчас. Wishlist элементы разделены по названию товара, пользовательскому описанию, из какого магазина товар, когда товар был добавлен, и сколько дней он был в списке желаний клиентов. Существует также кнопку delete, чтобы удалить все элементы из списка пожеланий клиента (см. Рис 6-10).

Рисунок 6-10. Шестая вкладка под страницей с подробной информацией о клиентах: Wishlist
Подробная информация о клиентах: Рассылка (Newsletter)
Вкладка Newsletter содержит две различные функции. Первая позволяет вам видеть, если клиент подписался на рассылку новостей, и когда он подписался. Вторая предусматривает сетку рассылок, полученных клиентом. Если сравнить приобретенные товары с разосланными рассылками, это может быть большая ссылка, чтобы увидеть, насколько эффективна была каждая рассылка для клиента, как показано на рисунке 6-11.
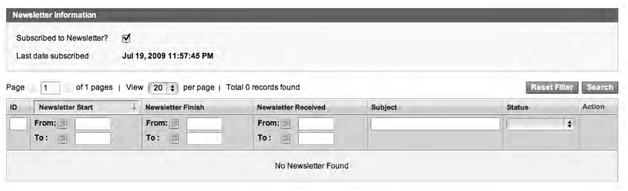
Рисунок 6-11. Шестая вкладка под страницей с подробной информацией о клиентах: Рассылка
Подробная информация о клиентах: Обзоры товаров (Product Reviews)
Product Reviews показывает сетку всех отзывов, представленных клиентом. Отзывы должны быть утверждены, прежде чем они будут отображаться в открытом интерфейсе. Чтобы утвердить отзыв, представленный клиентом, нажмите кнопку edit. Под страницей редактирования у вас также есть возможность редактировать отзыв на цензурные отзывы или изменять их по своему усмотрению для вашего магазина (см. Рис 6-12).
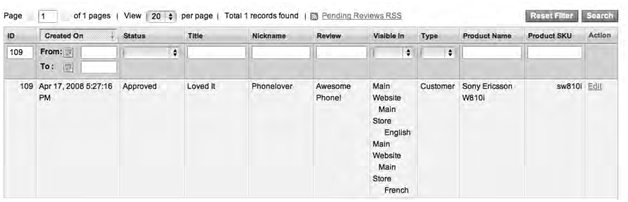
Рис 6-12. Седьмая вкладка под страницей с подробной информацией о клиентах: Отзывы о товарах
Подробная информация о клиентах: Товарные Теги
Финальная вкладка, Product Tags, дает обзор всех товарных тегов, представленных клиентом. Товарные теги должны быть утверждены, прежде чем они появятся в открытом интерфейсе. К сожалению, вы не можете утверждать товарные теги на странице подробной информации о клиентах. Вам нужно перейти в Catalog ➤Pending Tags, чтобы посмотреть список тегов, которые ожидают утверждения (см. Рис 6-13).

Рисунок 6-13. Восьмая вкладка под страницей с подробной информацией о клиентах: Товарные теги
Клиентские группы
Клиентские группы позволяют устанавливать различные группы в зависимости от требований вашего магазина. Они могут быть использованы для установления различий между клиентами, которые получают скидку или цену на основе объема, и клиентами, которые могут купить товары по оптовым ценам без каких-либо налогов.
Перед тем, как добавить клиентов в свои определенные клиентские группы, вам необходимо перейти на страницу групп клиентов, которая находится Customers ➤ Customer Groups. Это должно выглядит как на рисунке 6-14.
Чтобы добавить новую группу клиентов, нажмите кнопку add new customer group в правом верхнем углу. Каждой группе присваиваются имя и определенный налоговый класс, а затем автоматически присваивается идентификационный номер.
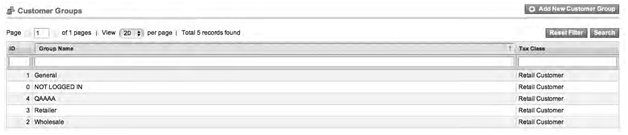
Рисунок 6-14. Страница клиентских групп
Примечание. Клиенты, которые не вошли в систему, автоматически помещаются в группу NOT LOGGED IN, в то время как клиенты, которые зарегистрированы и вошли в систему, автоматически группируются в группе General. Вне этих двух групп клиенты должны быть вручную отнесены к различным группам клиентов. Для этого посетите Customers➤Manage Customers и выберите клиента, которого вы хотите изменить.
Клиентские группы: Назначение цен товаров по группам (уровень цен)
Magento позволяет указать ценообразование товара на основе группы клиента и конкретную количественную сумму. Для изменения цен на продукцию перейдите в Catalog ➤ Manage Products и выберите товар, который вы хотите настроить, затем нажмите на Prices для работы с уровнем цен. Групповое ценообразование должно быть назначено для каждого товара в отдельности (см. рисунок 6-15).
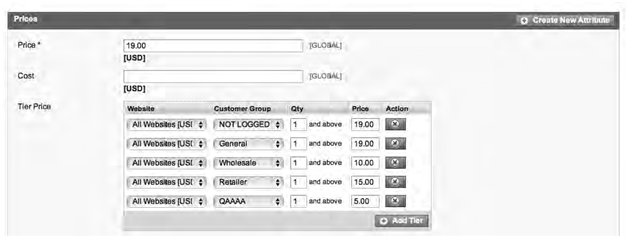
Рис 6-15. Настройка уровня цен (Tier Pricing)для нескольких групп клиентов
Tier Pricing работает дважды. Вы можете назначить цены по группам клиентов, но вы можете также назначить оптовые скидки, которые зависят от конкретных величин покупок. Вы также можете назначить цены для различных веб-сайтов и различных групп клиентов.
В этом примере я создал установку уровня цен (Tier Pricing setup) для каждой из наших клиентских групп. Если вы не указываете цену для вашей одной конкретной группы, они будут представлены по цене по умолчанию. В данном примере это $ 16,00. Клиенты должны быть отнесены к своим соответствующим группам и быть подключены, чтобы видеть обновление цен. Клиенты не видят уровня цен (Tier Pricing), и им будет представлен только уровень, к которому они назначены.
Кроме того, можно создать систему ценообразования (Tier Pricing system), направленную только на одну группу клиентов. В этом примере я создал уровень цен только Оптовой (Wholesale) группы клиентов. Это дает каждому внутри оптовой группы скидку, которая увеличивается по мере того, как они покупают больше товаров. Этот тип цен будет влиять только на оптовых покупателей, которые вошли в систему, никаким другим группам клиентов не предоставляется скидка (см. Рис 6-16).
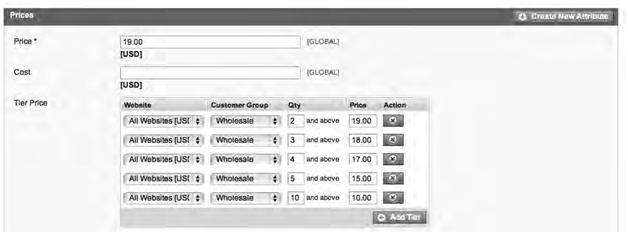
Рисунок 6-16. Настройка уровня цен только для одной группы покупателей
Онлайн-клиенты
Опция меню онлайн-клиентов приведет вас к сетке просмотра всех онлайн-клиентов. Для просмотра онлайн-клиентов, перейдите к Customers ➤ Online Customers. Если клиенты вошли в систему, Вы увидите дополнительную информацию, такую как имя, фамилия и адрес электронной почты, но, если они являются гостями или не вошли в систему, они будут выглядеть, как в приведенном ниже примере. Рисунок 6-17 показывает быстрый способ просмотреть всех клиентов, в настоящее время использующих ваш магазин, и для наблюдения их последних действий.

Рис 6-17. Сетку просмотра всех онлайн-клиентов
Связь с клиентами
В настоящее время единственный способ связаться с клиентами - непосредственно через заказы, которые были размещены с использованием аккаунта клиента. Чтобы связаться с клиентом через один из его заказов, либо посетите Sales ➤ Orders и найдите конкретный заказ, который нужен вам для связи с клиентом, или Customers ➤ Manage Customers. Как только вы найдете клиента, вам необходимо связаться под Manage Customers, нажмите на соответствующий заказ. Любая из этих ссылок направит вас на страницу деталей заказа. Внутри страницы деталей заказа есть раздел истории комментариев (Comments History) (см. Рис 6-18). Здесь вы можете вставить сообщение для клиента, проверить уведомление клиента и добавить комментарии. Если Вы не нажмете уведомить клиента, комментарий будет по-прежнему регистрироваться в системе, но клиент не получит уведомления или не сможет просматривать комментарии на странице деталей заказа. Это также хорошее место для сохранения комментариев для внутреннего использования, которые клиенту могут не потребоваться.
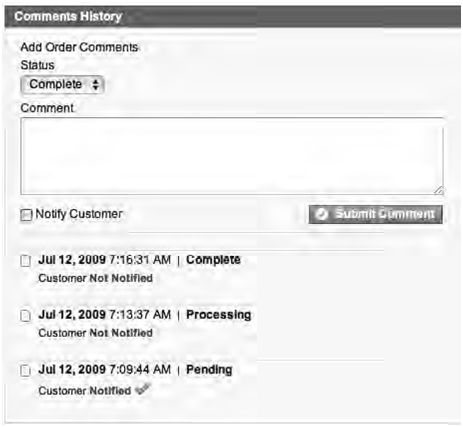
Рисунок 6-18. Связь с клиентами с помощью комментариев к заказу
Что дальше?
Мы рассмотрели, как импортировать клиентов, вручную создавать клиентов и просматривать существующих клиентов.
В главе 7 вы будете проходить через каждый статус, в котором заказ может быть размещен. В ходе каждого из этих переходов у вас есть возможность уведомить клиента об изменениях, которые были сделаны к его заказу.

 Вход
Вход Регистрация
Регистрация Помощь
Помощь

