Теперь, когда вы готовы начать создавать товары, убедитесь, что у вас есть все, что вам необходимо. Существует одна настройка, которую надо уставить в обязательном порядке. Если вы не сделали этого ранее, то откройте вкладку «Система» -> «Настройки» и выберите вкладку «Каталог». В окне «Параметры товара», выберите налоговый класс, который будет использоваться у вас по умолчанию. Magento в выпадающем меню предлагает по умолчанию один вариант: налогооблагаемые товары. Если вы будете продавать на вашем сайте товары, которые должны облагаться налогом, выберите этот вариант. Налоговый класс для всех новых товаров будет автоматически установлен как - «налогооблагаемые товары», что позволит вам сэкономить время необходимое для того, чтобы вручную изменять этот параметр для каждого нового товара. Вы можете узнать больше о настройке налоговых ставок и налоговых правил, которые применяются в зависимости от налогового класса товаров, а также о создании новых налоговых классов в главе 4: Подготовка к продаже.
Помимо установки этой настройки, убедитесь, что вы создали свойства и наборы свойств, которые можно применить к вашим новым товарам. Вы не можете изменить свойства товара после того как товар был создан (хотя можно добавить свойства в набор свойств и тем самым добавить их к товару), поэтому убедитесь, что у вас есть правильный набор свойств для вашего товара до создания самого товара. Для получения дополнительной информации о свойствах и наборах свойств, изучите соответствующие разделы в данной главе.
Создание простого товара
1. Перейдите в «Каталог» -> «Управление товарами».
2. В правом верхнем углу, нажмите кнопку «Добавить товар».
3. Выберите набор свойств. Выберите «По умолчанию», если вы не создали ни одного набора свойств. Это позволит определить, какую информацию о товаре вы можете добавить. Вы можете вернуться к предыдущему разделу для получения дополнительной информации об управлении наборами свойств.
4. Выберите простой товар.
5. Нажмите кнопку «Продолжить».
6. Введите всю необходимую информацию о товаре. После того как вы создали товар, вы попадаете на страницу добавления информации о товаре. Поля здесь могут меняться в зависимости от набора свойств (вы можете избавиться от поля «вес», но добавить, например, поле «мегапиксели»). Если еще до создания товара вы знаете, что вам необходимо добавить свойства к этому товару, то для этого есть простой способ. Вместо того чтобы перейти на страницу свойств и создать нужное свойство, а затем перейти на страницу наборы свойств и добавить это свойство в набор, вы можете просто нажать «Создать новое свойство» на странице товара.
Эта кнопка есть во всех пяти группах по умолчанию (вкладках), и в любых группах, которые Вы создали. Примечание: Не все вкладки, соответствуют группам. Группы это папки, которые существуют в наборе свойств. Открывается всплывающее окно, которое идентично странице «Новые свойства». Когда вы введете информацию о свойствах и нажмете кнопку «Сохранить свойства», свойство будет создано, и автоматически привязано к набору свойств для того товара, который вы редактируете, в той группе, в которой вы нажали кнопку «Создать свойство».
Вы сразу же увидите новое свойство в нижней части страницы нового товара. Если вы управляете несколькими сайтами или магазинами, то область действия свойства будет отображаться рядом с каждым свойством на странице нового товара. Это может выглядеть как - [Общее], [сайт] или [магазин]. Речь идет о том уровне, на котором это свойство является общим. Например, если у свойства «цвет» область действия – это [сайт], то вы можете установить зеленый цвет товара на одном веб-сайте и синий, на другом сайте. Однако, на одном и том же веб-сайте, во всех магазинах будет отображаться один и тот же цвет. Область действия может быть определена для каждого свойства. Для получения дополнительной информации по данной настройке вы можете изучить раздел «Свойства».
Общие настройки
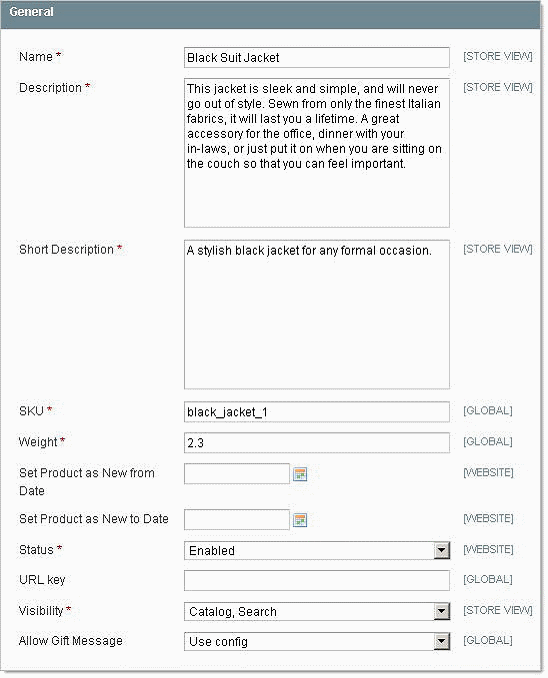
- Название - название товара в том виде, в котором оно будет отображаться во внешнем интерфейсе
- Описание - описание товара. Оно будет отображаться в основном разделе на странице товара.
- Краткое описание - краткое описание характерно для данного дизайнерского оформления. Это описание будет отображаться в верхней части страницы товара, а также в списках категорий в разделе «Просмотр списков».
- Идентификатор товарной позиции (ИТП)– идентификатор товарной позиции для конкретного товара.
Magento использует ИТП в качестве уникального идентификатора для конкретного продукта во всех магазинах и на всех сайтах. ИТП носит общий характер, т.е. если вы обновите ИТП товара в одном магазине, то он будет обновлен и во всех других магазинах.
- Вес - вес товара - обычно используется для расчета стоимости доставки
- Считать товар новым на период с/по - в этом поле, введите диапазон дат, в котором товар будет позиционироваться, как новый товар. Более подробную информацию об этой функции вы можете изучить в Главе 5: Рекламные акции, маркетинг и контент страниц.
- Статус – может быть включен и отключен. Во включенном состоянии статус отображается обычно во внешнем интерфейсе.
- URL ключ – идентификатор поиска дружественных URL добавляет примерный путь URL, который может быть введен вместо стандартного целевого пути. Это полезно для поисковых машин, поскольку он может использовать название товара, а не его идентификатор. Более подробную информацию о URL ключах вы можете изучить в разделе о перезаписывании URL. Если вы оставите это поле пустым, то оно будет автоматически объединено с названием товара, при создании данного товара. Если здесь вы введете значение вручную, то вы не сможете использовать интервалы в этой области.
- Видимость - Вы можете выбрать, будет ли ваш товар отображаться на странице(-ах) связанной с его категорией (-ями); будет ли он отображаться, когда ваш клиент ищет подобный товар. Вы можете выбрать и также оба варианта одновременно или не выбирать ни один из них. Это можно использовать для скрытия определенных товаров от ваших клиентов, если они связаны с настраиваемыми или составными товарами, так что товар появляется только на странице настраиваемого или составного товара, и не виден отдельно от комплекта.
- Разрешить подарочные сертификаты - Если у вас включена опция товара «Подарочный сертификат» на странице настроек (подробнее об этом см. в главе 4: Подготовка к продаже), то вы можете позволить Вашим клиентам, приобрести подарочный сертификат для конкретного товара, выбрав «Да» в настройке. Если вы выберете «Применить настройки», то опция «Разрешить подарочные сертификаты» будет появляться в виде выпадающего меню в системных настройках. Эта опция товара отличается от опции заказа «Подарочный сертификат», поскольку клиенты могут выбрать различные сертификаты на каждый товар, у которого включена данная опция. Это удобно, если они создают один заказ, но отправляют сертификаты на разные адреса.
Цены
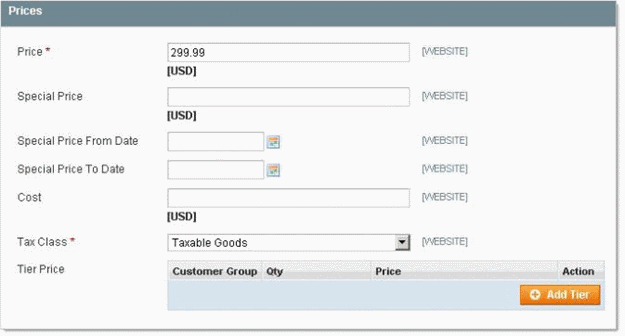
- Цена - стоимость вашего товара, которая будет отображаться во внешнем интерфейсе. Если у вас есть еще специальная цена или скидка, то тот пункт будет первоначальной ценой.
- Специальная цена - Вы можете ввести специальную цену для данного товара. Во внешнем интерфейсе она будет отображаться под первоначальной ценой (именуемой обычная цена), которая будет зачеркнута. Специальная цена выделяется красным цветом, и именуется специальная цена. Если вы хотите, вы можете позволить клиентам получать уведомления о новых специальных ценах через RSS-каналы. Более подробную информацию о RSS-каналах вы можете изучить в главе 5: Рекламные акции, маркетинг и контент страниц.
- Специальная цена на период с/по - можно ввести диапазон дат, в рамках которого специальная цена будет действительна. Эта цена будет использована автоматически, когда наступит день обозначенный как «дата начала» и отключится автоматически, когда наступит день обозначенный как «дата завершения». Если вы оставите это поле пустым, то специальная цена будет использоваться до тех пор, пока вы не удалите ее.
- Стоимость - стоимость предназначена для внутреннего использования и не требует ввода значения.
- Налоговый класс - это налоговая класс товара, к которому данный товар будет привязан. Он определяет, какие налоговые правила будут использоваться для данного товара, а следовательно, и налоговой ставки, которые будут оплачивать ваши клиенты. Для получения дополнительной информации о налогах, изучите главу 4: Подготовка к продаже.
- Многоуровневая цена - Дополнительную информацию о многоуровневом ценообразовании вы можете изучить в Главе 5.
Целевая информация
SEO-оптимизированная целевая информация контролируется отсюда. Для данного товара вы можете ввести название страницы, целевые ключи, целевое описание. Заголовок страницы отображается в строке заголовка в окне браузера, когда этот товар изучается клиентом. Целевые ключевые слова и описание будут отображаться в теге HTML источника товара.
Изображения
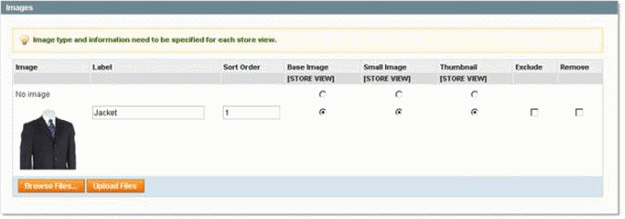
По умолчанию, Magento требует назначить три типа изображений: миниатюрное, маленькое и основное. Каждое изображение занимает отдельное место во внешнем интерфейсе, где оно будет отображаться. При первом создании товара, вы не будете загружать какие-либо индивидуальные изображения. Таким образом, все три типа изображений будут обозначены как «нет изображения». Это означает, что они будут использовать общие маркеры в качестве изображения товара. Чтобы установить эту настройку выберите «Система» -> «Настройка», щелкните вкладку «Каталог» в левой колонке, а затем загрузите подходящее изображение для каждого типа изображений. Чтобы добавить пользовательское изображение к товару, нажмите кнопку «Обзор» и найдите нужные изображения. Сделайте это несколько раз, пока не выберете все желаемые изображения, затем нажмите кнопку «Добавить файлы». Изображения будут вертикально следовать одно за другим на странице изображений. По умолчанию, все изображения, загруженные здесь будут отображаться как панель «Дополнительные изображения» во внешнем интерфейсе. Она расположена под основным изображением товара и при нажатии на любое из показанных здесь изображений откроется всплывающее окно с возможностью просмотра всех изображений, привязанных к товару. В управлении вы можете добавить для каждого изображения ярлык, который будет отображаться над изображением во всплывающем окне. Вы можете добавить «Порядок сортировки», который будет определять последовательность, в которой изображения показаны в разделе «Дополнительные изображения» и последовательность, в которой они просматриваются во всплывающем окне.
Вы можете выбрать, какие из этих изображений относятся к каждому из трех типов изображений, выбрав переключатель в соответствующей колонке (только одно изображение может миниатюрным, только одно изображение может быть маленьким, и только одно изображение может быть основным. Размер изображения изменяется автоматически в зависимости от типа изображения. Однако с основным изображением все обстоит несколько иначе.
Оно отображается на видном месте на странице товара. Его размер будет изменен в соответствии с окном изображения. Однако, если основное изображение больше, чем это окно, ваши клиенты будут иметь возможность увеличить изображение, дважды щелкнув на изображении так, чтобы оно показывало изображение целиком в определенном масштабе вне исходного окна изображения. Если вы хотите, чтобы изображение только соответствовало одному из трех типов изображений, но не показывалось в разделе «Дополнительные изображения», вы выбрать опцию «Исключить». Чтобы удалить изображение выберите опцию «Удалить» перед сохранением изменений. В дополнение к этим функциям, Magento позволяет добавлять собственные водяные знаки на изображения на своем сайте, чтобы помешать посетителям делать нежелательные копии.
Если вы хотите добавить водяные знаки, выберите «Система» -> «Настройки» и откройте вкладку «Дизайн» в левой колонке. Для каждого типа изображения, вы можете загрузить отдельные файлы с изображениями, которые будут использоваться в качестве водяного знака, определить размер водяного знака, а также определить место, в котором он будет располагаться на вашем изображении товара.
Дизайн
В описанном ниже разделе опций товара представлено больше информации о настройке дизайна.
Реестр
Параметры реестра могут быть настроены индивидуально для каждого товара, однако существует несколько очень важных общих настроек параметров. Кроме того, многие индивидуальные параметры товара можно настроить на использование значения по умолчанию (общие параметры). Таким образом, следует разобраться в параметрах товара и общих параметрах. Для получения более подробной информации, изучите раздел об управлении ассортиментом в этой главе.
Сайты
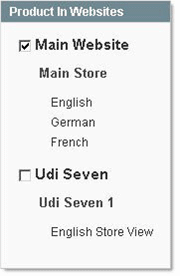
Если вы управляете несколькими веб-сайтами, то вы можете выбрать сайты, к которым будет привязан данный товар, поставив галочку рядом с теми сайтами на которых данный товар должен быть доступен. Каждый веб-сайт будет отображаться здесь со всеми прикрепленными к нему магазинами, так что вы будете знать, какой именно сайт вы просматриваете.
Категории
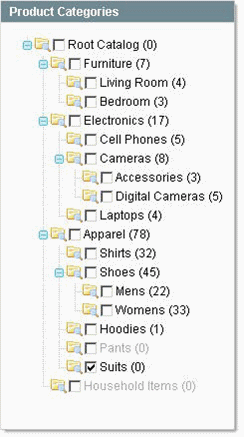
На этой вкладке отображается общий список категорий, рядом с каждым названием категории можно поставить флажок. Установка флажка прикрепит данный товар к определенной категории, и вы можете выбрать столько категорий сколько хотите. Для того, чтобы категории отображались на главной странице вы должны убедиться, что товар добавлен в категорию в корневом каталоге. Если вы еще не создали новую категорию в корневом каталоге, то сделайте это сейчас.
Сопутствующие товары / более дорогие версии товаров/ дополнительные товары
Каждая из этих вкладок содержит список товаров, из которого вы можете выбрать товары в вашем магазине, к которым вы бы хотели прикрепить более дорогие версии товаров или дополнительные товары. Более подробную информацию об этих трех функциях вы можете изучить далее в этой главе.
Оповещения о товарах
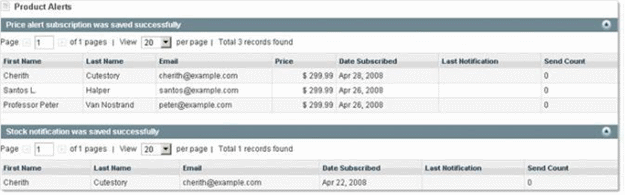
Если у вас включено одно или оба оповещения, эта вкладка появится, показывая списки всех абонентов, которым будет отправлено оповещение о ценах или ассортименте. Оба списка показываю имя, адрес, дату когда абоненты подписались на получение этого оповещения, время, когда было отправлено последнее оповещение, и количество отправленных оповещений. Для оповещения о цене, существует дополнительный столбец. Для каждого абонента, это показана цена товара на момент подписки. Сюда входят и специальные цены. Более подробная информация о том, как настроить оповещение о товарах, описана ранее в этой главе.
Свойства заказов
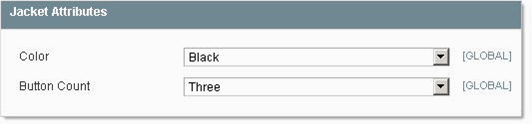
Если вы добавили какие-либо простые свойства заказов, то убедитесь, что они установлены верно. Они могут быть разбросаны по всем существующим вкладкам, или вы можете создать новые вкладки и поместить эти свойства. Все зависит от настройки вашего набора свойств. В этом случае, простые свойства товара «пиджак» в новой вкладке будут называться называется «свойства пиджака». Все эти вкладки появляются при создании нового товара. При нажатии кнопки «Сохранить и продолжить изменения», вы увидите три новые вкладки в левой колонке.
Отзывы о товарах
Вы увидите список всех отзывов о данном товаре. Более подробную информацию об управлении отзывами о товарах вы можете изучить в главе 9: пользовательский контент.
Теги товара
Эта вкладка показывает все теги, которыми пользователи охарактеризовали товар, а также сколько раз был использован каждый тег. Более подробную информацию об управлении тегами товара вы можете изучить в Главе 9.
Товар, охарактеризованный тегами клиентов
Анализ отдельных клиентов, которые охарактеризовали данный товар тегами - сетка показывает их имя и фамилию, адрес электронной почты, а также использованный тег.
Когда вы завершили редактирование, нажмите «Сохранить». Теперь Вы создали простой товар.

 Вход
Вход Регистрация
Регистрация Помощь
Помощь

