В этой статье будут рассмотрены следующие вопросы:
1) Системные требования Magento
2) Установка Magento
3) Общие понятия админки Magento.
Системные требования Magento
Минимальные требования к серверу при установке движка Magento
- Операционная система типа Unix или Windows;
- Веб-сервер Apache (1.x или 2.x);
- Интерпретатор PHP версии не ниже 5.2.13 со следующими расширениями:
- PDO/MySQL;
- MySQLi;
- mcrypt;
- mhash;
- simplexml;
- DOM;
- curl;
- gd;
- Движок базы данных MySQL версии не ниже 4.1.20;
- Желателен почтовый сервер, совместимый с Sendmail. В случае отсутствия почтового сервера Magento будет напрямую подключаться к серверу SMTP.
Рекомендуется также использовать APC — Alternative PHP Cache для улучшения производительности. Найти APC вы можете в архивах PECL по ссылке: http://pecl.php.net/package/APC
В общем, перед тем как ставить Magento на хостинге или локально - поинтеерсуйтесь, всё ли означенное выше добро там имеется.
Загрузка Magento
Magento является свободно распространяемым программным обеспечением. Просто перейдите по ссылке magentocommerce.com/download для того, чтобы загрузить его. Доступны две версии Magento. Версия-инсталлятор включает в себя лишь файлы, необходимые для начала процесса установки; в большинстве случаев этого достаточно. В случае же, если вы планируете многократную установку Magento, целесообразнее будет загрузить полную версию – сделать это придется лишь один раз, а впоследствии, при каждой новой установке, понадобится загружать лишь инсталлятор.
Если вы не можете принять решение, какую из двух описанных версий Magento выбрать – загрузите инсталлятор. И та, и другая версии доступны в различных форматах; в случае затруднений с выбором того или иного из них используйте .zip-формат.
Примечание: если вы владеете навыками использования системы контроля версий SVN, вы можете с ее помощью определить новейшую версию Magento. Командная строка, позволяющая определить новейшую версию, находится по ссылке magentocommerce.com/svn.
После завершения процесса загрузки Magento все готово для установки программного обеспечения на ваш веб-сервер.
Установка и конфигурирование Magento
Установка загрузчика
В данном разделе описан процесс установки инсталлятора Magento. Если вы произвели загрузку пакета инсталлятора с magentocommerce.com, следуйте приведенным ниже инструкциям для выполнения установки.
Установка
1. Загрузите пакет инсталлятора в формате .zip или .tar.gz с веб-сайта Magento и распакуйте его.
2. Подгрузите распакованные файлы на ваш веб-сервер посредством FTP.
3. Создайте базу данных MySQL и связку логин/пароль для Magento.
- данный шаг может иметь отличия в зависимости от особенностей хостинг-провайдера и выходит за рамки настоящего документа. Проконсультируйтесь с вашим провайдером, изучите его инструкции для корректного выполнения этого шага.
4. Корневая папка Magento (та, в которую вы подгрузили распакованные файлы) должна иметь корректно настроенные права доступа для осуществления процесса установки. Для настройки прав выберите эту папку, пользуясь вашим FTP клиентом, выберите функцию Change Permissions или Change Mode. Настройте права доступа таким образом, чтобы веб-сервер мог осуществлять запись в эту папку.
В операционной системе Linux права доступа представлены одним из двух возможных способов:
- как номер (например, 755);
- как серия прав доступа, разделенных по категориям user, group и other.
Если ваш FTP-клиент использует первый способ представления прав доступа, установите права директории 777 или 0777. Если используется второй способ, установите права доступа так, как показано на изображении.
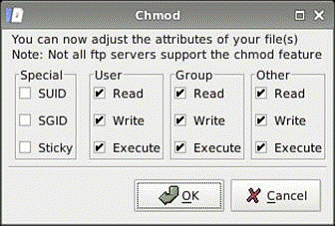
5. Если на вашем сервере исполняется PHP4, вам понадобится PHP5 CGI Binary для продолжения установки. Обратитесь к приложению Установка PHP5 CGI и произведите установку прежде, чем перейти к шагу 6.
6. Используя веб-браузер, перейдите в мастер установки Magento. В случае, если вы подгрузили файлы Magento в http://www.example.com/magento/, то этот мастер будет расположен по адресу: http://www.example.com/magento/.
7. Ввиду того, что вы используете версию-инсталлятор, процесс, который будет запущен первым – загрузчик. Этот процесс предпримет попытку загрузить все компоненты, необходимые для полной установки Magento. В случае появления тех или иных предупреждающих сообщений зеленого цвета на черном фоне, не беспокойтесь. Инсталлятор определит общий успех или неудачу установки, и вы увидите кнопку Continue Magento Installation. Обычно до ее появления проходит около 5 минут. Появление этой кнопки означает успешное завершение процесса. Кликните по кнопке Continue Magento Installation для того, чтобы продолжить.
8. Находясь в мастере установки, вы можете сконфигурировать различные системные настройки, необходимые для корректного функционирования Magento. Большинство настроек изначально выставлены в оптимальном виде, однако вы свободно можете изменить любые из них по своему усмотрению. Как минимум, вам понадобится изменить параметры базы данных в первом поле – Database connection, в соответствии с установками, произведенными в шаге 3.
9. Установка завершена успешно! Теперь вы можете в режиме администратора приступить к конфигурированию вашего нового онлайн-хранилища.
Приложение. Установка PHP5 CGI
Введение
Некоторые хостинг-провайдеры пока не обеспечивают поддержку PHP5 на своих серверах, предпочитая применение PHP4. Ввиду того, что Magento является PHP5-приложением, это обстоятельство может стать препятствием для некоторых пользователей. В настоящем документе описан возможный путь обхода этой проблемы для тех, кто с ней столкнулся. Этот путь заключается в установке PHP5 в качестве CGI binary и конфигурировании веб-сервера (Apache) для его использования вместо применяемого по умолчанию PHP4.
Требования
Каждый хостинг-провайдер имеет незначительные отличия в способе осуществления вышеописанной процедуры. Важно знать эти особенности и понимать, какой метод будет эффективным именно в случае с вашим провайдером. Ниже приводится список основных требований; в случае, если вы не уверены, выполняются ли они применительно к вашему провайдеру – проконсультируйтесь по данному списку непосредственно с ним.
- операционная система: Linux;
- веб-сервер: Apache с поддержкой CGI;
- позволен контроль FileInfo посредством файлов .htaccess;
- пользователь имеет права записи в папку cgi-bin;
- доступ по FTP к вашей сетевой корневой папке и папке cgi-bin.
Шаг 1. Подгрузка PHP5 CGI binary
Вы можете самостоятельно скомпилировать PHP5 binary, однако для целей, описываемых данным документом, мы предлагаем вам загрузить готовое решение по ссылке http://www.magentoco...p5cgi/php5-cgi.
После завершения загрузки, используйте ваш FTP-клиент для того, чтобы подгрузить файлы в вашу папку cgi-bin. Если вы затрудняетесь с ее отысканием, обратитесь к вашему хостинг-провайдеру.
После подгрузки установите корректные параметры файла php5-cgi, используя FTP-клиент. Для настройки прав доступа выберите файл, пользуясь вашим FTP клиентом, выберите функцию Change Permissions или Change Mode. Настройте права доступа таким образом, чтобы веб-сервер мог исполнять данный файл.
В операционной системе Linux права доступа представлены одним из двух возможных способов:
- как номер (например, 755);
- как серия прав доступа, разделенных по категориям user, group и other.
Если ваш FTP-клиент использует первый способ представления прав доступа, установите права php5-cgi в значение 755 или 0755. Если используется второй способ, установите права доступа так, как показано на изображении.
Шаг 2. Исправление файла .htaccess Magento
По умолчанию веб-сервер будет пытаться запустить Magento с использованием PHP4 – система не будет работать. Для использования нового PHP5 CGI binary, вы должны внести исправления в файл .htaccess, который находится в корневой папке Magento.
C помощью FTP-клиента отредактируйте файл .htaccess. Файл имеет довольно большой объем, привести его здесь целиком не представляется возможным. Однако первые строки файла должны выглядеть так:
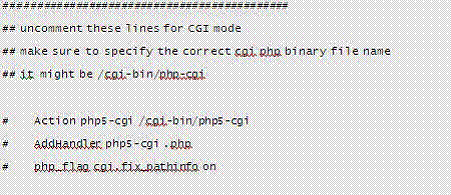
Во-первых, удалите символ # в начале последних трех строк приведенного фрагмента. Это позволит использовать специальный оператор CGI для вашего сайта Magenta. Затем, вам может понадобиться изменить путь в строке Action для корректного указания местоположения php5-cgi binary, который вы подгрузили в шаге 1. Путь должен соответствовать корневой папке вашего веб-сайта.
Вот и все! Теперь вы можете продолжить установку Magento.
Проблемы и решения
Я по-прежнему вижу сообщение «Invalid PHP version» при посещении моей страницы Magento
Вероятнее всего, причина заключается в том, что ваш хостинг-провайдер не разрешает контроль FileInfo посредством файлов .htaccsess. Это требование является обязательным условием для нормального функционирования системы. Обратитесь к провайдеру для решения этого вопроса.
Я вижу сообщение «Internal Server Error» при посещении моей страницы Magento
Это типичное сообщение об ошибке, появляющееся в случаях, когда CGI binary осуществляет непредвиденный выход, и может быть вызвано множеством различных причин. Если у вас есть доступ к логу ошибок сервера Apache, вы можете попытаться отыскать точную причину ошибки в нем. Ниже мы опишем основные ошибки и их способы их устранения.
1. Неправильное расположение PHP5 binary. Убедитесь, что команда AddHandler в вашем файле .htaccsess указывает на правильное местоположение PHP5 binary. Проверить местоположение вы можете с помощью вашего веб-браузера. Например, если ваш сайт называется www.example.com и местоположение PHP5 - /cgi-bin/php5-cgi, попробуйте перейти на страницу http://www.example.c...i-bin/php5-cgi. Появление сообщения «Internal Server Error» означает, что PHP5 binary расположен корректно. Сообщение «File not found» означает, что местоположение ошибочно.
2. Неправильно сконфигурированные права доступа PHP5 binary. Проверьте права доступа PHP5 CGI binary, подгруженной в шаге 1. Они должны быть выставлены в значениях 755 или rwxr-xr-x, в зависимости от вида их представления в вашем FTP-клиенте.
Конфигурироваие в процессе установки
Перед началом установки производится загрузка файлов. Время, необходимое для полной загрузки, зависит от скорости вашего интернет-соединения. После того, как все файлы будут загружены, появится сообщение об успешном завершении этого этапа. Кликнув ОК, вы переходите к следующему шагу установки, во время которого вы сможете установить параметры конфигурации по умолчанию для вашего хранилища. Первая настройка, которую вам понадобится выполнить – ввод параметров соединения с базой данных. Укажите имя вашего домена, имя базы данных, имя пользователя и пароль – те значения, которые были вами созданы в процессе создания базы данных.
Проблемы с установкой
Если вы столкнулись со сложностями в процессе установки, задавайте вопрос на этом форуме!
Введение в Панель Администрирования
После завершения установки вы будете перенаправлены на главную страницу вашего сайта. Для доступа к Панели администрирования вам необходимо дописать /admin к основному URL, который был вами указан при установке. Например, если вы указали в качестве базового URL example.com, то переход к Панели администрирования можно осуществить по ссылке http://www.example.com/admin. Находясь в окне авторизации, введите имя пользователя и пароль, созданные вами в процессе установки. Кликните по кнопке «Login», вы попадете в Панель администрирования. Ниже приведены наиболее востребованные настройки, которые вы, вероятнее всего, захотите произвести на начальной стадии администрирования. Прочие возможности, такие, как добавление товарных позиций, способы оплаты, параметры доставки, будут нами рассмотрены далее.
Создание множественных веб-сайтов и магазинов
Если вас заинтересовало создание множественных веб-сайтов, магазинов и/или настройки вида магазина, перейдите: System -> Manage Stores.
Веб-сайт
Для создания нового веб-сайта кликните Create Website (создать веб-сайт) в правом верхнем углу. Каждый веб-сайт должен обладать уникальным Кодом. В качестве Кода может выступать текстовое наименование, не допускается использование в Коде специальных символов. Если ваш сайт называется New Website, уместно в качестве Кода использовать наименование new или newwebsite. Вы можете назначить Sort Order (порядок сортировки) для веб-сайта, в соответствии с которым сайт будет позиционироваться во множестве других веб-сайтов. Если вы не определите, какие веб-сайты будут отображаться при запросе index.php в браузере, пользователи автоматически будут перенаправляться на веб-сайт, назначенный по умолчанию – выполнить такое назначение можно, поставив галочку в чекбоксе Set as default.
Магазин
Для создания нового Магазина кликните Create Store (создать магазин) в правом верхнем углу. При настройке категорий вы можете создать множественные Корневые Категории, каждая из которых будет ассоциироваться с различными Магазинами. Подкатегории и товарные позиции, ассоциирующиеся с категориями, будут отображаться только в Магазине, для которого установлено ассоциирование с Корневой Категорией. Если необходимости в создании различных Корневых Категорий, отображающихся в различных Магазинах, у вас нет, вы можете выбрать одну Корневую Категорию применительно ко всем Магазинам. Более детально категории будут нами рассмотрены в следующей главе.
Витрина
Как было объяснено в Главе 1, Витрины Магазина используются для отображения информации Магазина на разных языках. Для создания новой Витрины, кликните Create Store View (создать витрину) в правом верхнем углу. Выберите Магазин, с которым будет ассоциироваться данная Витрина. Поля Code (Код) и Sort order (порядок сортировки) имеют те же действия, как и в случае с веб-сайтом. Витрина должна быть включена, чтобы магазин отображался на стартовой странице. Вы можете отключить данную Витрину так, чтобы она не отображалась на стартовой странице, без ее удаления, путем выбора Disabled. Вы можете назначить специфическое место действия для каждой Витрины. Просто перейдите System -> Configuration и выберите в левом столбце General. В выпадающем меню Current Configuration Scope (границы текущей конфигурации) выберите нужную Витрину. Снимите галочку с чекбокса Use website (использовать веб-сайт), который располагается следом за настройками места действия, и выберите нужное место действия. Это место действия будет соответствовать выбранной Витрине.
Права доступа
Модуль «Права доступа» Magento весьма гибок и интуитивно понятен. Вы можете создавать предопределенные Роли, каждая из которых будет иметь свой уровень доступа к различным административным правам. Затем вы можете создавать Пользователей и наделять их той или иной Ролью. Вы можете группировать Пользователей по Ролям как на странице Пользователей, так и на странице Ролей.
Создание Ролей
Для создания Роли, перейдите: System -> Permissions > Roles и кликните Add New Role (добавить новую Роль).
Информация о Роли
Войдите в Role Name (наименование Роли).
Ресурсы Роли
Выберите Resourses (Ресурсы) или функции администратора, к которым Пользователь, наделенный данной Ролью, имеет доступ. Если вы выберете all (все) в выпадающем меню Resource Access (доступ к ресурсам), данная Роль получит доступ ко всем ресурсам. Если вы выберете Custom (вручную), появится дерево ресурсов, в котором, установив галочки в нужные чекбоксы, вы сможете предоставить Роли доступ к тем или иным ресурсам. Затем кликните Save Role (сохранить роль).
Роли Пользователей
После того, как вы сохраните Роль, появится список Пользователей, ассоциирующихся с данной Ролью. Для просмотра полного списка пользователей, кликните Reset Filter (сбросить фильтр). Поставьте галочки в чекбоксах тех пользователей, которых вы хотите ассоциировать с данной Ролью, и повторно кликните Save Role (сохранить Роль).
Определение Пользователей
Для создания Пользователя, перейдите: System > Permissions > Users и кликните Add New User (добавить нового пользователя).
Информация о пользователе
Введите всю информацию о данном пользователе. Значения User Name (имя пользователя) и Password (пароль) будут использоваться данным пользователем для входа в Панель администрирования Magento. Для того, чтобы пользователь мог получить доступ к Панели администрирования, он должен быть Active (активным). Вы можете запретить доступ пользователя к Панели администрирования без удаления пользователя путем изменения его статуса на Inactive (неактивный).
Роль Пользователя
Выберите Роль, с которой будет ассоциироваться данный пользователь. В полном списке Ролей, который вы увидите, вы сможете выбрать для пользователя лишь одну из них. Кликните Save User (сохранить пользователя).
Управление кэшем
Для доступа к управлению кэшем перейдите: System -> Cache management. Он может быть включен для улучшения производительности Magento. При выполнении тех или иных разработок в Magento использование кэша лучше выключить. Включать кэширование можно как применительно ко всему сайту, так и в отношении некоторых его элементов, выставляя галочки тем или иным образом на странице управления кэшем.

 Вход
Вход Регистрация
Регистрация Помощь
Помощь

