В главе 5 вы узнали, как добавлять простые товары для Вашего магазина. Magento позволяет выйти за рамки этого и предлагает более сложные товары: сопутствующие, сгруппированные и конфигурируемые.
Когда вы предлагаете сопутствующие товары с простым, они отображаются в блоке сопутствующих товаров при просмотре клиентом простого товара. Сопутствующие товары предназначены для покупки вместе с простым товаром. Рассмотрите вопрос об использовании этой функции, когда вы хотите продать аксессуары или дополнения для простого товара.
Сгруппированные товары - это группы товаров, которые призваны быть приобретенными вместе, такие как пиджак и брюки костюма.
Настраиваемый товар является товаром, в котором клиент получает право выбрать атрибут(ы) товара, такие как цвет, размер или материал.
Вы можете также предложить скидки на оптовую покупку, используя дифференцированные цены.
Сопутствующие товары
Вы можете отобразить сопутствующие товары для любого товара из вашего каталога. Они появятся в блоке сопутствующих товаров. Сопутствующие товары предназначены для приобретения в дополнение к товару, который клиент просматривает.
В нашем демонстрационном магазине мы продаем несколько видов кофе в зернах. Для каждого из этих товаров мы хотим показать кофемолку, как сопутствующий товар:
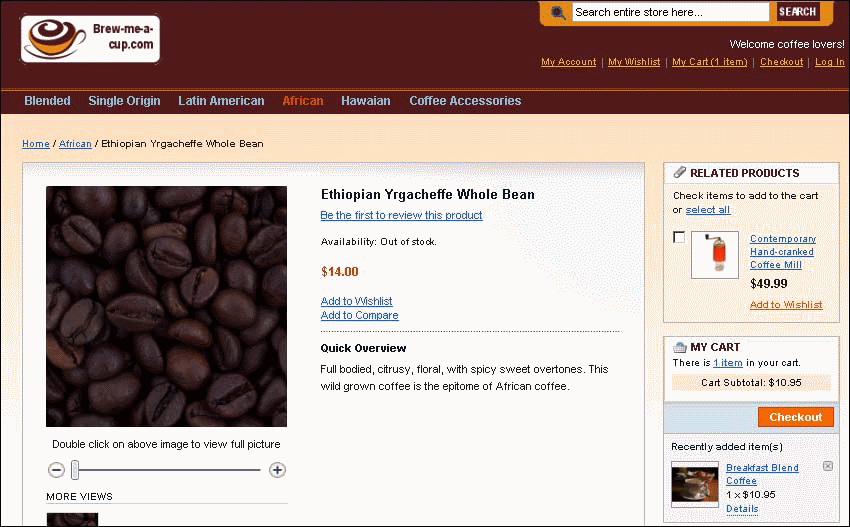
По умолчанию, блок RELATED PRODUCTS появляется в верхнем правом углу страницы.
На веб-страницах он считается весьма заметным. Блок появляется только, если у вас есть назначенный, по крайней мере, один сопутствующий товар.
Этот блок не появляется, если клиент просматривает настраиваемый товар, даже если одна из его конфигураций имеет сопутствующий (связанный) товар. Блок отображается только для простых товаров.
Обратите внимание на флажок вблизи сопутствующего товара. Если клиент выбирает сопутствующий товар и добавляет основной товар в корзину, сопутствующий товар также будет добавлен. Если он(а) не добавляет основной товар, сопутствующий товар не будет добавлен.
Время действия: Добавление сопутствующего(их) товара(ов) к товару
Выполните следующие шаги для добавления сопутствующих товаров для товара.
1. Из административного интерфейса выберите Catalog | Manage Products.
2. Список товаров в вашем магазине будет отображаться.
3. Щелкните в любом месте на товар, который вы хотите редактировать. Или, вы можете нажать на ссылку Edit для этого товара:

4. Когда страница товара отображается, выберите вкладку Related Products для вывода на экран окна поиска. Вы будете использовать это для поиска и выбора сопутствующих товаров.
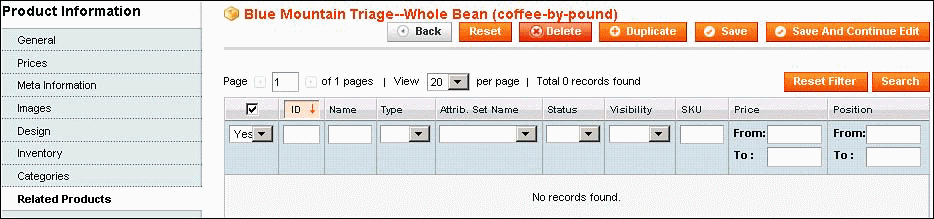
5. Для отображения всех товаров в вашем магазине, нажмите на Reset Filter. Для поиска конкретного товара введите критерий поиска и нажмите кнопку Search.
6. Чтобы выбрать сопутствующий товар, в соответствующем окне установите флажок в первом столбце, как показано на следующем скриншоте.
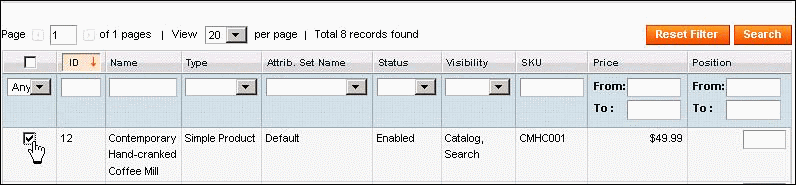
7. Если этот товар имеет ряд сопутствующих товаров, определите порядок, в котором они будут появляться, введя номер в поле Position, которое находится в столбце справа.
8. Кликните Save.
Что произошло?
Сопутствующие товары, которые вы указали, будут теперь отображаться всякий раз, когда клиент просматривает этот товар.
Сгруппированные товары
Сгруппированный товар - это ярлык для одновременного добавления нескольких товаров в товарную корзину. Сгруппированный товар не является реальным товаром. Это группа товаров, отображаемых вместе. Сгруппированный товар может включать в себя как простые, так и настраиваемые товары.
В следующем примере вы можете видеть, что наш образец Single Origin состоит из трех отдельных простых товаров:
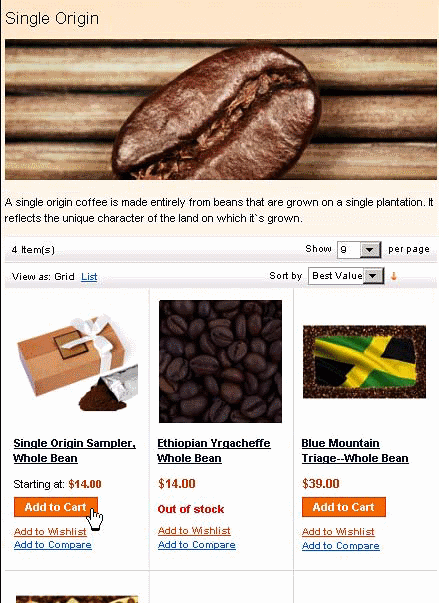
Когда пользователь нажимает на имя сгруппированного товара или кнопку Add to Cart, он попадает на страницу сгруппированных товаров:
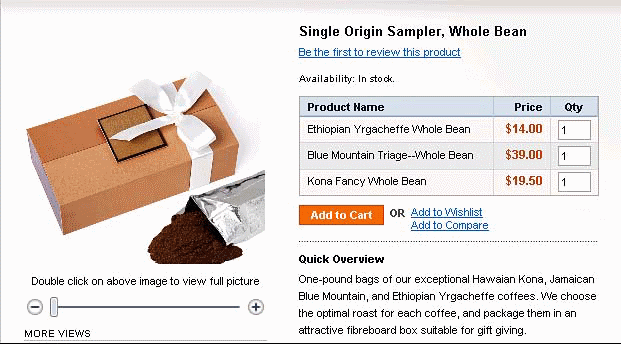
На этой странице, клиент выбирает количество и добавляет сгруппированный товар в корзину. Обратите внимание, что страница сгруппированного товара ясно вносит в список отдельные товары, которые составляют Сгруппированный товар. Также обратите внимание, что система заполнена в количестве для клиента. При создании Сгруппированного товара вы задаете количество по умолчанию для каждого из своих товаров. Хотя количество изначально настроено, клиент может изменить это и ввести новые величины.
Создание cгруппированного товара
Процесс создания сгруппированного товара почти такой же, как и для простого товара. Он сильно отличается только в последней части процесса при выборе простых товаров, которые будут принадлежать к этой группе.
Время действия: Создание бланка сгруппированного товара
1. Убедитесь, что вы создали все отдельные товары, которые будут частью сгруппированного товара.
2. Из административного интерфейса выберите Catalog | Manage Products.
3. Кликните на Add Product. Отображается страница Create Product Settings, как показано на следующем скриншоте:
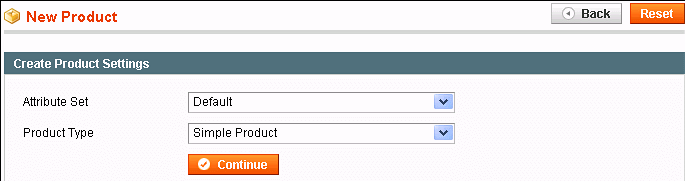
4. Выберите Attribute Set. Вам не нужно выбирать тот же набор атрибутов, как отдельные товары, которые составляют Сгруппированный товар. Вы можете выбирать любой Набор атрибутов.
5. Для Product Type выберете Grouped Product.
6. Нажмите на Continue. Страница Product Information отображается, как показано на следующем скриншоте:
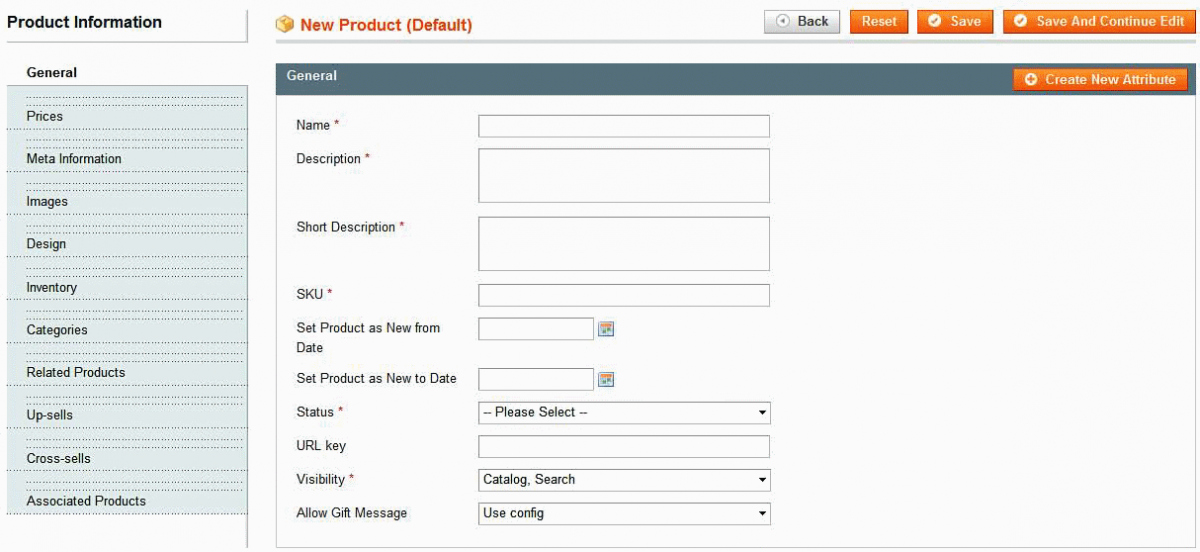
Обратите внимание, что здесь нет вкладки для веса и цены. Как сгруппированный товар является набором отдельных товаров, так и его вес и цена являются суммой отдельных товаров.
Процедура создания сгруппированного товара почти идентична созданию простого товара. Поскольку вам необходимо создать несколько отдельных товаров до создания сгруппированного товара, эти инструкции предполагают знание процедуры создания товара. Таким образом, они будут сосредоточены на том, что является уникальным касательно создания сгруппированного товара. Если вы не понимаете какую-либо часть этих инструкций, обдумайте пересмотр процедуры для создания простого товара, раскрытой в главе 5.
Что произошло?
Теперь у вас есть готовая форма сгруппированного товара, которую Вы можете подетально заполнить. После заполнения вкладок для этого сгруппированного товара вы будете добавлять простые товары в эту группу. Для вас выбрана вкладка General. Давайте начнем с нее.
Время действия: Заполнение вкладки General
Когда Magento отображает товар в Вашем магазине, этот товар появляется на своей странице. Большая часть информации, которую ваши покупатели видят на этой странице, вводится здесь, на вкладке General.
Обратите внимание, что несколько полей на этой странице отмечены красными звездочками. Эти поля обязательны для заполнения, поэтому вы должны заполнить их.
Вы должны заполнить необходимые поля на вкладке General перед выходом с новой страницы товара. Даже если вы сохраните вашу работу, продукт не будет добавлен в ваш магазин, если вы не заполнили необходимые поля.
1. Ввод имени, описания и краткого описания.
Как эти поля функция похожа на поля для простого товара. Ваши клиенты будут видеть название товара в верхней части страницы товара. Поле краткого описания приводится ниже, в разделе под названием Quick Overview. Поле описания появляется ниже.
2. Введите уникальный SKU.
Сгруппированный товар имеет SKU, как и простой товар. Однако, когда клиент добавляет сгруппированный товар в корзину, SKU отдельных товаров добавляются в корзину.SKUсгруппированного товара не добавляется в корзину.
2. При необходимости введите данные для настройки товара, как New from/to Date.
Новый товар может быть включен в отображение нового товара, RSS Feed, и / или объявление по электронной почте. Установка данных в поля для Set product as new from/to date делает товар новым для Magento. Если вы используете любую из этих функций, то вам нужно заполнить поля данных. Однако, если вы не выделите новых товаров в магазине, вы можете спокойно оставить эти поля пустыми.
Если какие-либо из отдельных товаров, которые составляют Сгруппированный товар, являются новыми, они также появятся как новые в дополнение к Сгруппированному товару.
3. Выберите статус для этой группы.
Enabled делает этот товар активным и отображает его в вашем магазине. Disabled делает неактивным товар и скрывает его от покупателей. Это хорошая практика - держать товар Disabled, пока вы не заполнили все вкладки и не провели двойную проверку вашей работы.
4. Введите URL ключ.
5. Выберите Видимость для этой группы.
Это поле определяет: если товар не будет отображаться во всем на вашем сайте (нигде), отображает на страницах вашего сайта (каталог), то он появится в результатах поиска (Search) или как (Каталог, поиск). Заметьте, что, хотя статус товара имеет значение Enabled, ваши покупатели не будет в состоянии видеть или искать товар, если его настройки видимости установлены на Nowhere.
6. Выберите настройки для Allow Gift Message.
Это поле определяет, могут ли клиенты могут добавить подарочное сообщение (открытка) об этом товаре в ходе проверки. Yes и No говорят сами за себя. Use config означает, что для этого продукта Magento будет использовать по всему сайту настройки для подарочных сообщений. Вы найдете эту настройку в System | Sales | Sales | Gift Messages.
7. Сохранить и продолжить
В правом верхнем углу страницы New Product, есть две кнопки сохранения:
Save сохранит то, что вы ввели в этой вкладке, и переведет вас к следующей вкладке.
Save and Continue Edit сохранит введенную вами информацию, но удержит вас на той же вкладке.
Что произошло?
Вы завершили одну из необходимых вкладок для сгруппированного товара. Единственное, что необходимо для создания товара, - это выбрать простые товары, которые будут частью сгруппированного товара.
Время действия: Завершение вкладки мета-информации
Используйте Meta Keywords и Meta Description, как возможности оптимизировать страницу для поисковых систем.
Для Meta Title введите заголовок для этой страницы товара. Заголовок должен включать поисковые выражения, которые клиенты будут использовать для поиска такого товара.
Для Meta Keywords введите ключевые слова, описывающие этот товар. Ключевые слова должны быть условиями поиска (поисковые выражения), которые клиенты могут использовать при поиске этого вида товара.
Для Meta Description введите одно предложение или фразу, описывающее товар.
Если потенциальный клиент ищет этот товар через поисковые системы, такие как Google или ask.com, какое описание Вы бы хотели, чтобы клиент видел? Это то, что вы должны ввести здесь.
Что произошло?
Мета-информация, которую вы ввели для этого товара, не создаст видимой разницы на странице товара. Тем не менее, мета-информации будет использоваться поисковыми системами для категоризации страницы товара более точно.
Время действия: Загрузка изображений
1. На странице Product Information выберите вкладку Images.
2. Нажмите на Browse Files.... В появившемся диалоговом окне выберите один файл для загрузки.
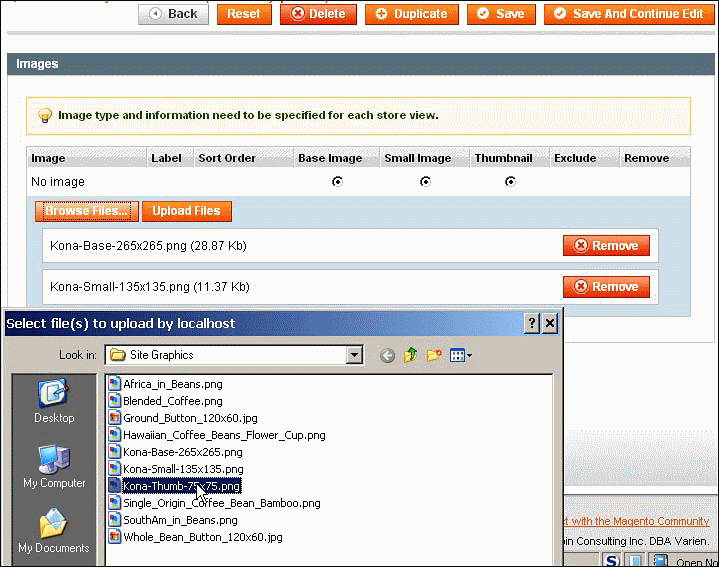
3. После выбора изображения, нажмите на кнопку Open или OK в диалоговом окне.
4. Если вы хотите одно и то же изображение использовать для основного, небольшого изображений и эскиза, вы можете перейти на следующий этап. Если вы хотите использовать отдельные изображения для каждого из трех изображений, тогда нажмите кнопку Browse Files... и выберите подходящие образы.
5. После того как вы выберите все изображения, которые необходимы для этого товара, нажмите на Upload Files. Файлы будут загружены на страницу Images.
В нашем примере, только одно изображение было загружено для товара. Оно будет использоваться для всех трех размеров изображения. Для кофе не имеет смысла иметь несколько изображений, потому что не так много, что можно показать об этом товаре.
6. Выберите изображение, которое требуется для Base Image, Small Image и Thumbnail Image, нажав на переключатели, показанные на следующем скриншоте:

7. Чтобы исключить тип изображения, нажмите переключатель в верхней строке на No Image.
Это означает, что, где бы Magento не использовал этот размер изображения, изображение не будет отображаться. Например, эскиз появляется в корзине. Если выбрать No Image для эскиза, то изображение не будет добавлено в корзину. Вы можете использовать No Image, когда вы продаете то, для чего изображение не имеет смысла. Например, если вы продаете услуги ремонта и обслуживания, Вам может не понадобиться изображение.
8. Введите название (лейбл) для каждого изображения. Оно будет использоваться как "alt text" для этого изображения.
9. Нажмите на Save And Continue Edit.
Что произошло?
Изображение(я), которые вы добавили, будут отображаться на странице сгруппированных товаров. Вкладка Design следующая в меню. Мы пропустим эту вкладку, т.к. это выходит за рамки данной книги. Вместо этого, перейдите на вкладку Inventory.
Время действия: Завершение вкладки Inventory
(Учет товаров)
Для сгруппированного товара во вкладке Inventory есть только два параметра: Manage Stock и Stock Availability, как показано на следующем скриншоте:
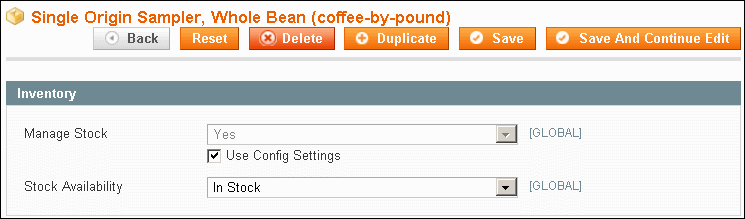
Все другие параметры, которые вы обычно ищете в этой вкладке, управляются под индивидуальными товарами.
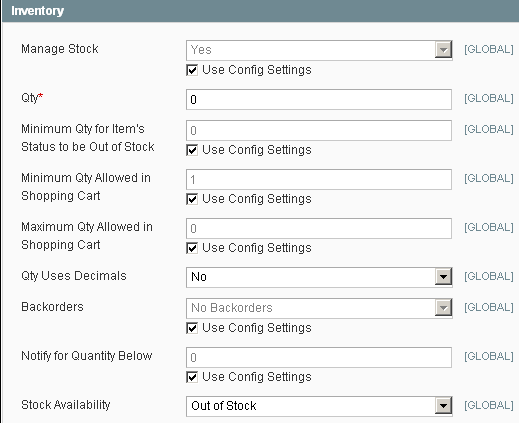
Если вы хотите вести учет товаров для этого сгруппированного товара, настройте Manage Stock на Yes.
Чтобы сделать сгруппированный товар доступным для покупателей, выберите In Stock для Stock Availability. Это делает сгруппированный товар доступным. Простые отдельные товары должны тоже быть в наличии (In stock). Если любой из простых товаров недоступен, покупатель может еще добавить остальные в корзину путем добавления сгруппированного товара.
Что произошло?
В этой части, вы сделали сгруппированный товар доступным для покупателей. Фактические инвентаризационные номера будут управляться по отдельным простым товарам.
Время действия: Назначение категории
1. На вкладке Categories выберите категории, которым будет принадлежать этот сгруппированный товар. Это не должно быть той же категорией, как отдельные товары в группе.
Что произошло?
На этом этапе вы сделали сгруппированный товар доступным в соответствии с конкретной категорией. Отдельные простые товары могут по-прежнему быть доступны в разных категориях, если вы выбираете их продажу по отдельности.
Время действия: Выбор сопутствующих товаров
На вкладке Associated Products вы выбираете товары, которые являются частью этой группы.
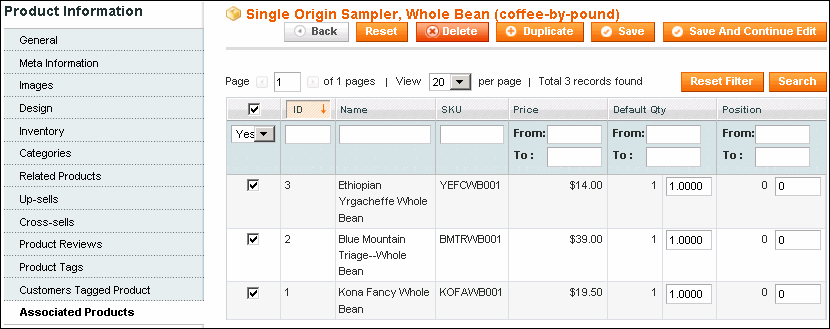
Предыдущий скриншот показывает, что эта вкладка выглядит как после добавления связанных товаров. Когда вы впервые выбираете эту вкладку, не будет никаких сопутствующих товаров (Associated Products).
1. Нажмите на Reset Filter для просмотра всех товаров или поиска конкретных товаров, введите критерий поиска и нажмите кнопку "Поиск". Это мотивирует товары в вашем магазине быть отображаемыми в списке.
2. Чтобы выбрать товар, нажмите на месте галочку в первом столбце.
3. Введите количество по умолчанию для товара. Это предварительно заполнит поле Qty (количество), когда клиент выбирает эту группу.
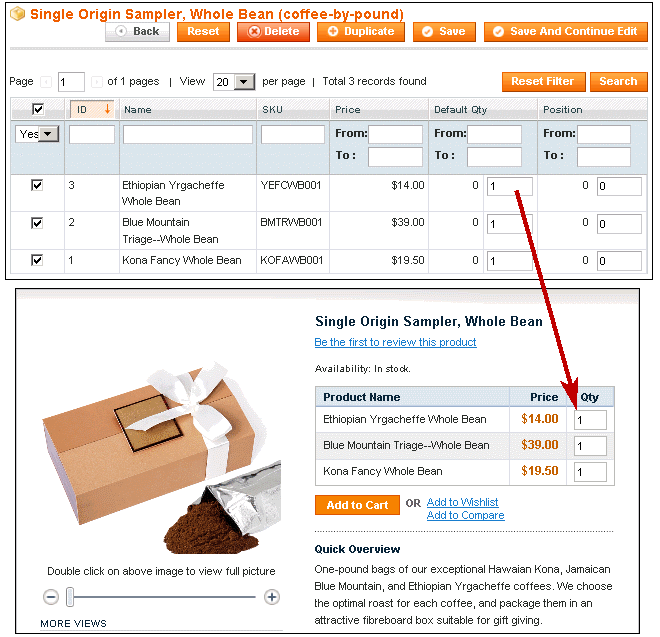
4. Используйте поле Position для определения порядка, в котором товары должны будут отображаться.
5. Нажмите на Save.
Что произошло?
Вы только что завершили последний шаг в создании Сгруппированного товара. Теперь, когда покупатель посети страницу товара, он (она) увидит изображение и описание для этой группы. Он (она) также будет видеть отдельные простые товары, которые будут добавлены в корзину, если сгруппированный добавлен товар.
Настраиваемые товары
Настраиваемый товар является единственным, где клиент получает право выбрать товарный атрибут. Например, пара ботинок - настраиваемый товар, если клиент получает право выбрать размер. Кроме того, рубашки также являются настраиваемыми товарами, если клиент может выбрать размер и цвет. В нашем демо-магазине мы создадим настраиваемый товар, позволив клиентам выбрать тип помола для кофе.
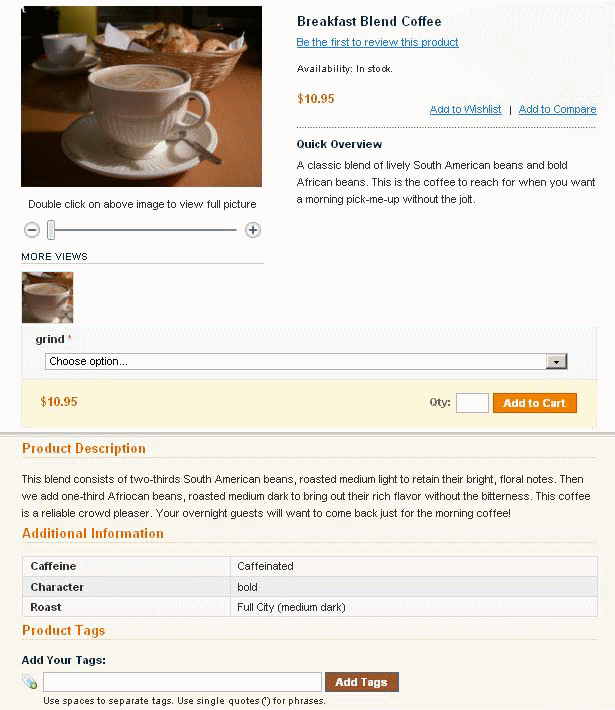
Настраиваемый товар – это на самом деле коллекция простых товаров. Возьмите, к примеру, обувь. Во вкладке Inventory, магазин имеет много различных размеров одной и той же модели обуви.
Каждый размер находится в разных коробках, и имеет различные SKU. Каждый размер, по существу, - различный товар. Когда покупатель выбирает определенный размер, он (она) действительно выбирает конкретный товар
со своим собственным, уникальным SKU.
Это означает, что для любого предоставленного вашим покупателям выбора для настраиваемого товара вы должны создать простой товар. Например, предположим, что вы продаете рубашки в следующих конфигурациях:

В этом случае, вы позволили бы клиенту выбрать два атрибута для этого настраиваемого товара: размер и цвет. Следовательно, вы создали бы пять простых товаров.
Создание настраиваемого товара
Перед созданием настраиваемого товара вам следуем спланировать простые товары, которые вы хотите включить в него.
Время действия: назначение некоторых атрибутов настраиваемыми
В этом разделе предполагается, что вы знаете, как создавать и использовать атрибуты. Это было рассмотрено в главе 3.
1. Из интерфейса администратора, выберите Catalog | Attributes | Manage Attributes. На экране появляется список атрибутов.
2. Кликните на атрибут, который вы хотели бы сделать настраиваемым. Отображается страница Attribute Properties, как показано на следующем скриншоте:
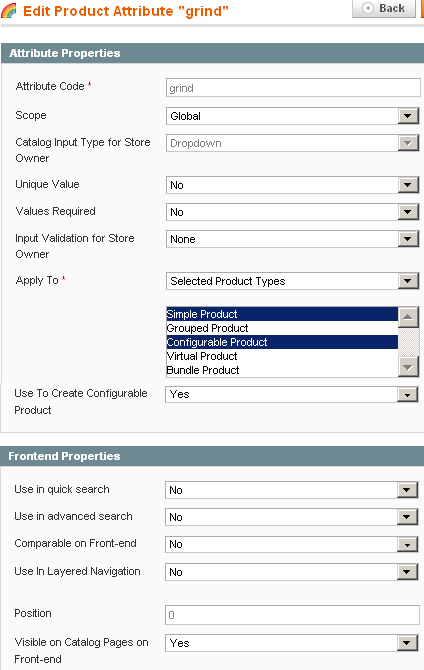
3. Чтобы сделать атрибут настраиваемым, задайте полю Scope значение Global. Атрибут должен быть доступен везде на вашем сайте.
4. Настройте Input Type на Dropdown. Это создает раскрывающийся список для клиента.
5. Настройте Use To Create Configurable Product на Yes.
6. Нажмите на кнопку Save.
7. Убедитесь, что набор атрибутов, который вы будете использовать для данного настраиваемого товара, содержит только что установленный вами настраиваемый атрибут(ы).
Что произошло?
Вы только что назначили атрибут(ы) настраиваемым. Теперь вы можете создавать конфигурируемый (настраиваемый) атрибут на основе этого атрибута. Это означает, что покупатели смогут выбирать значение для этого атрибута, и они будут показывать товар с этим значением.
Следующий раздел предполагает, что вы знаете, как создавать товары. Это было рассмотрено в главе 5.
Вы должны создать товары, которые будут связаны с этим настраиваемым товаром. Вы создадите первый товар таким же способом, как и любой другой простой товар. Если вам нужны подробные инструкции, обратитесь к инструкции по созданию простого товара в главе 5. Следующий раздел содержит лишь ключевые моменты, которые вы должны помнить при создании простого товара, который станет частью настраиваемого товара.
После создания первого простого товара, вы будете дублировать его и использовать дубликат в качестве отправной точки для следующего простого товара. Этот раздел посвящен созданию первого простого товара. Следующий раздел посвящен его дублированию и созданию остальных простых товаров.
Время действия: Создание первого простого товара, который будет связан с настраиваемым товаром.
1. Сразу же после нажатия кнопки Create Product, система выводит диалоговое окно, в котором вы выбираете Attribute Set и Product Type.
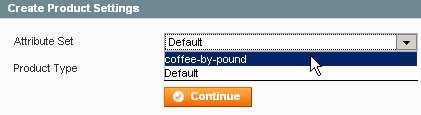
2. Вы должны выбрать набор атрибутов, который имеет один или несколько настраиваемых атрибутов, как тот, который был установлен в предыдущем разделе.
В нашем демо-магазине, мы выбрали coffee-by-pound (кофе на фунт), поскольку он содержит настраиваемый атрибут grind (помол).
Простые товары могут отличаться в большей степени, чем просто настраиваемый атрибут. Предположим, например, вы продаете футболки. Может быть, все футболки небольших размеров доступны только в черном цвете, и все футболки средних размеров доступны в черном и красном цветах. В этом случае Вы бы сделали и размер и цвет настраиваемыми атрибутами. Когда клиент выбирает небольшой размер, он (она) бы видел только черный в колонке выбора цвета. Когда он (она) выбирает средний размер, он (а) бы видел черный и красный. Оба атрибута должны быть настраиваемыми, даже если вы используете их обоих только на некоторые из простых товаров в этом настраиваемом товаре.
3. Для Product Type выберите Simple Product. Помните, что вы создаете один из товаров, который будет связан с настраиваемым товаром. Вы создаете сам конфигурируемый товар.
4. После нажатия на кнопку Continue отображается страница информации о товаре. Заполните эту страницу так же, как для любого товара.
Обратите особое внимание на настройки для настраиваемого атрибута(ов), который вы установили. В нашем демо-магазине мы выбрали значение для grind.
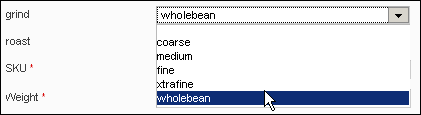
Когда мы создаем другие простые товары для этого настраиваемого товара, мы будем выбирать разный помол для каждого из них.
5. Убедитесь, что каждый товар в вашем магазине требует уникальный SKU.
6. Настройте Status этого товара на Enabled, иначе он не будет доступен для покупателей.
7. В отличие от нормального простого товара, настройте Visibility на Nowhere. Это препятствует тому, чтобы товар имел свой собственный перечень в вашем магазине. Если вы забыли это сделать, товарбудет отображаться и как нормальный товар со своим списком, и как выборка в настраиваемом товаре. Следующий скриншот показывает эту ошибку. Заметьте, что все три простых товара, которые будут выбраны для настраиваемого товара, появлятся сами по себе.
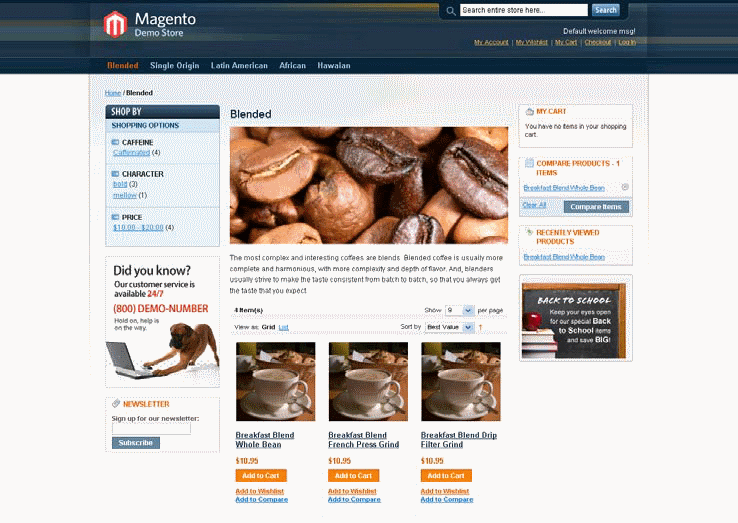
Когда я настрою Visibility на Nowhere, эти товары исчезнут со страницы.
8. Заполните остальную информацию для данного товара так же, как для любого другого простого товара. Если вам нужны полные инструкции, обратитесь к инструкции по созданию простого товара в главе 5.
9. Сохраните товар.
Что произошло?
Вы только что создали первый простой товар, который будет частью группы товаров, составляющих этот настраиваемый товар. Теперь вы готовы создать дубликаты этого товара, и использовать каждый дубликат в качестве отправной точки для нового товара.
Для начала следующей части процедуры вам следует держать открытым товар, который вы хотите дублировать.
Время действия: Дублирование первого простого товара и создание других товаров
1. Нажмите на Duplicate. Когда товар дублируется, вы увидите сообщение в верхней части страницы.
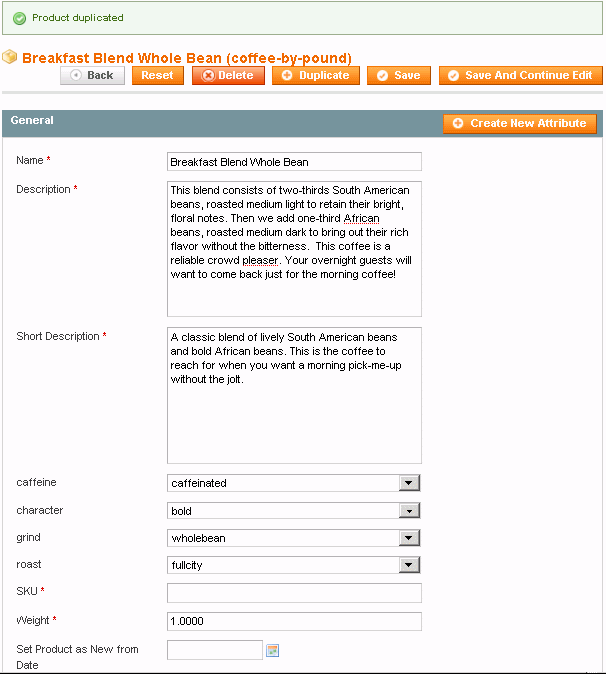
Вы знаете, что вы работаете с дубликатом товара, а не с оригиналом, потому что SKU пуст.
2. Для настраиваемого атрибута выберите новое значение. В нашем демо-магазине мы выбрали новое значение для grind.
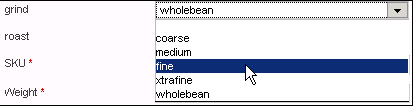
3. Введите уникальный SKU для этого товара.
4. Установите Status на Enabled.
5. Если нужно, редактируйте Name и Description.
6. В Inventory вкладка Qty для нового товара автоматически приравнивается к нулю, и Stock Availability устанавливается на Out of Stock (нет в наличии). Вы должны изменить это.
7. Посмотрите через вкладки любую другую информацию, которая должна быть изменена для этого нового товара. Например, если вы изменили Name и Description вам бы нужно было также изменить мета-информацию? Достаточно ли отличается данный товар от других, необходимых вам, чтобы загрузить новые изображения для товара?
8. Сохраните этот товар.
9. Повторите по мере необходимости, пока не будут созданы все товары, которые нужны для этого настраиваемого товара.
Что произошло?
Вы только что создали простые товары, который будут включать это настраиваемый товар. Когда покупатель выбирает значение атрибута настраиваемого товара, он (она) по существу выбирает один из простых товаров, которые вы только что создали.
Время действия: Создание пустого настраиваемого товара
1. Убедитесь, что вы создали все отдельные товары, которые будут частью настраиваемого товара.
2. Из административного интерфейса выберите Catalog | Manage Products.
3. Нажмите кнопку Add Product. Страница Create Product Settings получила отображение.
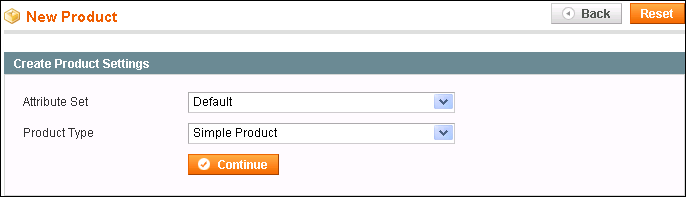
4. Выберите Attribute Set. Вы должны выбрать набор атрибутов, который имеет один или более настраиваемых атрибутов, таких как тот, который был создан в предыдущем разделе.
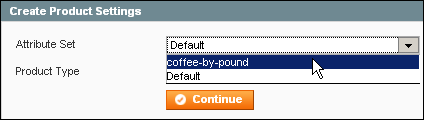
5. Для Product Type выберите Configurable Product.
6. Кликните на Continue. Вы увидите диалоговое окно, просящее вас выбрать настраиваемые атрибуты для этого товара.
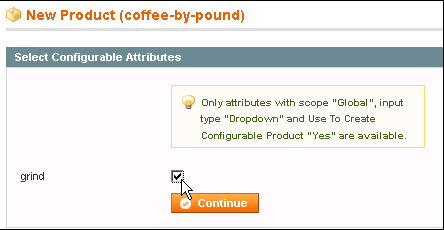
Если нет настраиваемых атрибутов в списке, это означает, что набор атрибутов, выбранный для данного товара, содержит ненастраиваемые атрибуты. Вам нужно либо вернуться в Catalog | Attributes | Manage Attributes и сделать хотя бы один атрибут настраиваемым, либо начать все сначала и выбрать набор атрибутов, в котором есть настраиваемый атрибут.
7. Выберите атрибут(ы), которые вы хотите сделать настраиваемыми. Это создаст раскрывающийся список для этого атрибута, что позволит заказчику выбрать значение для товара.
8. Нажмите Continue. Страница Product Information отображается, как показано ниже:
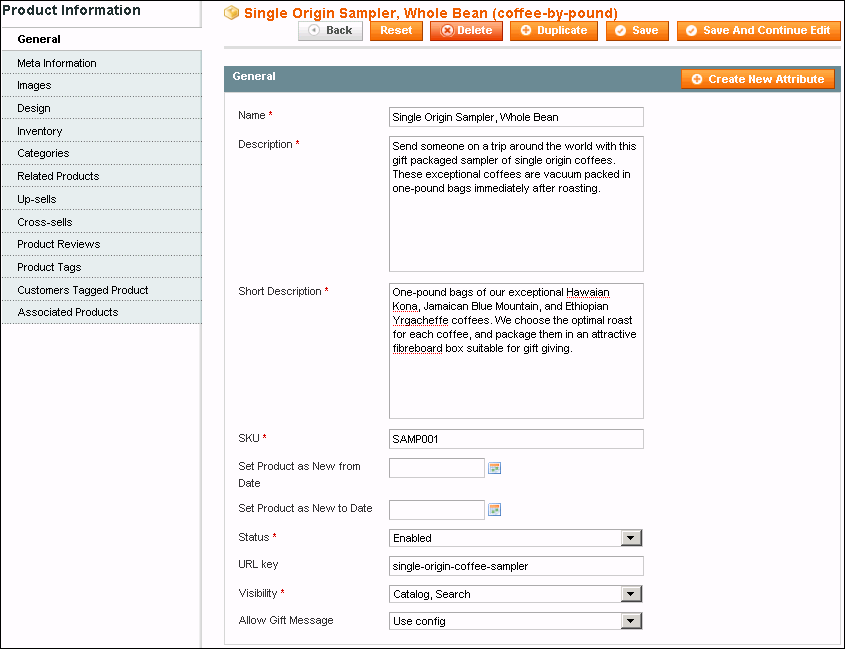
Обратите внимание, что нет вкладки для веса. Как сгруппированные товар представляет собой набор отдельных товаров, так и его вес является суммой отдельных товаров. Вес будет рассчитываться после добавления группы в корзину.
Вкладка Prices имеет только одно поле, Not available for purchase with Google Checkout с опциями Yes и No. Опять же, цена группы зависит от цены отдельных элементов и рассчитывается, когда группа товаров добавляется в корзину.
Процедура создания настраиваемого товара практически идентична процедуре создания простого товара. Т.к. вам необходимо создать несколько отдельных товаров до создания настраиваемого товара, эти инструкции предполагают, что вы знаете, как создать товар. Таким образом, они будут сосредоточены на том, что уникально для создания конфигурируемого товара. Если вы не понимаете какую-либо часть этих инструкций, подумайте о пересмотре процедуры создания простого товара в главе 5.
Вкладка General добавлена для вас. Давайте начнем с нее.
9. Заполните все поля на вкладке General, как бы вы сделали для любого другого товара.
10. Введите уникальный SKU.
11. Установите Status на Enabled.
12. В отличие от отдельных товаров, которые составляют этот настраиваемый товар, вы должны установить Visibility на Catalog, или Search, или Catalog, Search.
13. Под Inventory, вы увидите только настройки Manage Stock и Stock Availability. Установите Stock Availability на In Stock.
14. Выберите вкладку Prices.
15. В поле Price введите базовую цену на этот товар. Позже, вы введете ценовой модификатор для каждого ассоциированного товара.
Например, предположим, вы продаете рубашки в размерах от XS до XXL. Далее предположим, что цена на XS составляет $ 9, XL - $ 10 и XXL - $ 11. В этом поле вы бы ввели цену в $ 10. Позже, вы ввели бы ценовой модификатор для XS в -$ 1 (отрицательный один доллар) и ценовой модификатор для XXL в + $ 1 (положительный один доллар).
16. Посмотрите вкладки для любой другой информации, которая должна быть изменена. Например, вам нужно другое имя и описание для конфигурируемого товара? Нужно ли вам будет также изменять мета-информацию? Вы хотите загрузить изображение, которое показывает несколько версий товара?
17. Кликните на Save And Continue Edit.
Что произошло?
Вы только что создали настраиваемый товар, и выбрали все настройки, необходимые для этого товара. Теперь вы готовы выбрать простой товар, который будет включать этот настраиваемый товар.
Время действия: Связывание простых товаров к настраиваемому
1. Выберите вкладку Associated Products.
В верхней части этой страницы вы увидите разделы под названием Create Simple Associated Product и Quick simple product creation. Если вы не создали простые товары для этого настраиваемого товара, вы можете использовать любой из этих разделов для создания нового товара.
Поскольку вы уже создали все необходимые товары, вы можете пропустить эти разделы. Когда вам необходимо будет создать новый простой товар для этого настраиваемого, у вас будет три варианта:
- Дублировать товар, как вы это делали раньше.
- Использовать Create Simple Associated Product.
- Использовать Quick simple product creation.
Последние два варианта наименее затратные. Они не трудны для изучения, но т.к. вы уже знаете, как использовать первый вариант, то и он не потребует много больше, чем два других.
В нижней части страницы вы увидите список всех простых товаров, которые используют тот же набор атрибутов, что и этот настраиваемый товар.
2. Нажмите на Reset Filter, чтобы показать все товары или искать конкретные товары, введите критерий поиска и нажмите кнопку Search.
Это приводит к отображению списка товаров, которые используют тот же набор атрибутов. Товары, которые не могут быть связаны, будут скрыты, в то время, как те, которые могут, не будут скрыты.
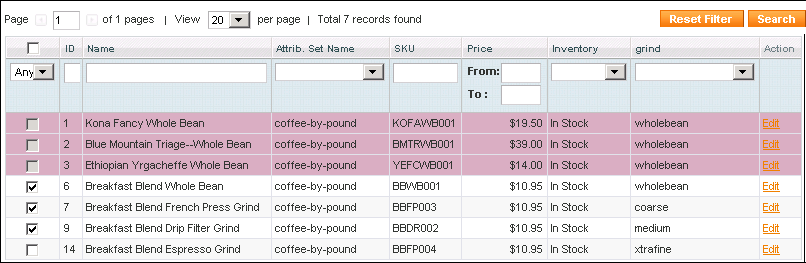
Глядя на предыдущий скриншот, можно увидеть, что Breakfast Blend Whole Bean имеет помол wholebean. Первые три товара в списке не могут быть связаны, потому что они также имеют помол wholebean. Каждый связанный товар должен иметь уникальные условия для настраиваемого атрибута. Это потому что, когда клиент выбирает настройки для настраиваемого атрибута, он должен видеть только один товар. В нашем примере, вы можете назначить только один связанный товар для каждого из этих параметров: wholebean, coarse, medium и xtrafine.
3. Чтобы выбрать товар, нажмите на месте галочку в первом столбце.
4. Нажмите на Save And Continue Edit. После сохранения Magento приведет вас к вкладке General. Вернитесь к закладке Associated Products.
5. В разделе Super product attributes configuration вы увидите каждый настраиваемый атрибут в списке.
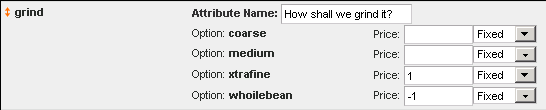
6. В поле Attribute Name введите текст, который вы бы хотели, чтобы клиенты видели, когда они выбирают настройку для этого атрибута.
7. В поле Price для каждого параметра введите модификатор цены. В нашем демо-магазине результат выглядит следующим образом:
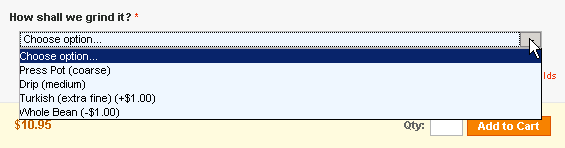
Обратите внимание, что базовая цена, $ 10,95, находится в левом нижнем углу. Мы ввели ее во вкладке Prices. Лейбл «How shall we grind it?» был введен под названием атрибута.
Вы можете видеть модификаторы цен для помолов Turkish и Whole Bean, которые мы также ввели ранее.
8. В завершение сохраните товар.
Что произошло?
Ваш конфигурируемый товар полностью создан. Когда клиенты будут просматривать его, они смогут выбирать различные значения для атрибутов, которые вы сделали настраиваемыми. Когда они выбирают одно из этих значений, то они будут выбирать индивидуальный простой товар, который имеет значение для этого конкретного атрибута.
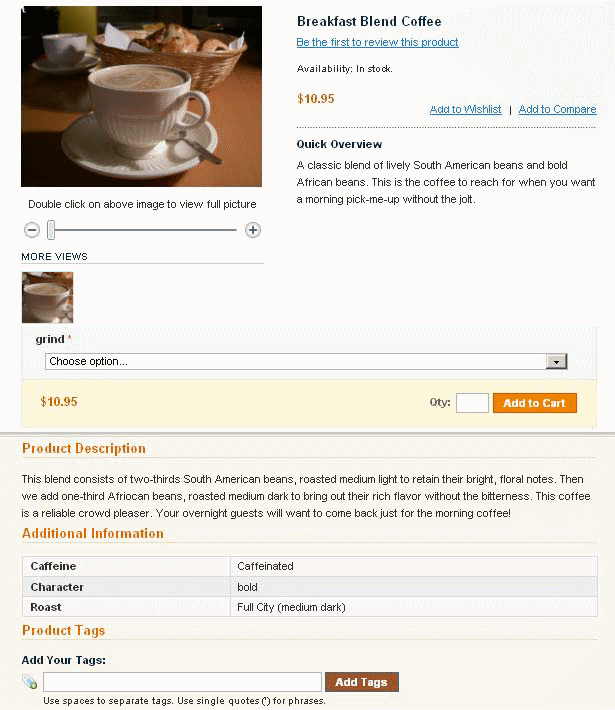
Дифференцированное ценообразование
Дифференцированное ценообразование позволяет задавать специальные цены для указанной группы, или клиентов, и указанное количество. Он расположен на вкладке Prices.
Многоуровневая цена имеет следующие три компонента:
1. Клиентская группа: Кто получает специальную цену?
2. минимальное количество (Qty): Сколько товара должен клиент купить, чтобы получить специальную цену?
3. Специальная цена: Она также называется уровневой ценой.
Предоставление скидки для минимальных количеств всем клиентам
В простейшем случае вы предоставите скидку для тех, кто покупает минимальное количество.
В этом случае, вы можете создать один ярус, и применить уровневую цену для всех групп. Например, на следующем скриншоте вкладки Prices вы можете видеть, что этот уровень создает 15% скидку на покупку трех пачек или более:
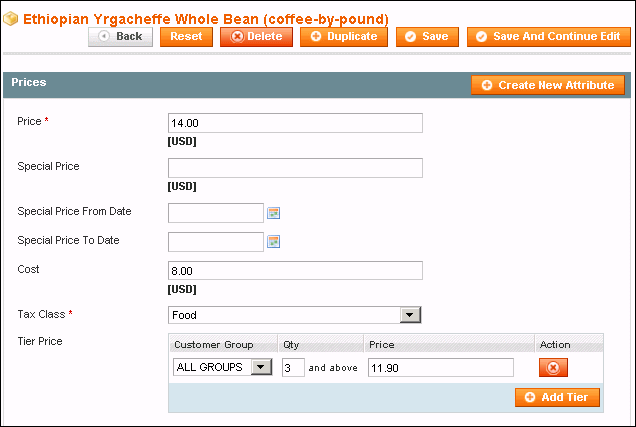
Обратите внимание, что обычная цена составляет $ 14,00 за фунт. Для уровневой цены, мы хотели дать 15% скидки. Таким образом, мы подсчитали, что $ 14,00 минус 15% составляет $ 11,90 за фунт. Кроме того, обратите внимание, что Customer Group устанавливается на ALL GROUPS.
В более сложном случае, вы могли бы использовать несколько уровней. Еще раз, эти уровни применяются ко всем клиентам.
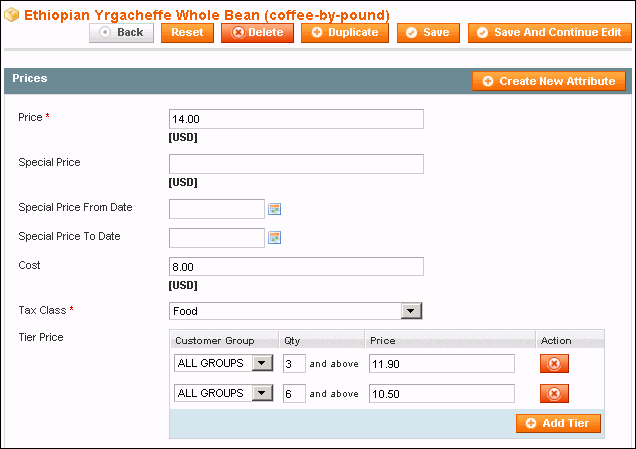
Когда товар указан в вашем каталоге, клиенты видят стандартную цену и пониженную цену. Посмотрите на следующий скриншот:
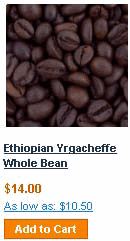
На странице товара клиенты видят уровневые цены, как показано на следующем скриншоте:
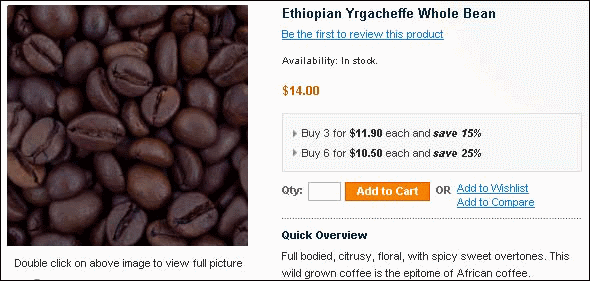
Когда вы даете скидки только для выбранных групп покупателей, процесс становится немного более сложным.
Взгляд в будущее: Предоставление скидок на определенные группы клиентов
Как отмечалось ранее, многоуровневого цена состоит из трех компонентов. При создании многоуровневой цены для всех, мы выбрали ALL GROUPS для Customer Group. Magento поставляется с четырьмя встроенными клиентскими группами, как показано на следующем скриншоте:
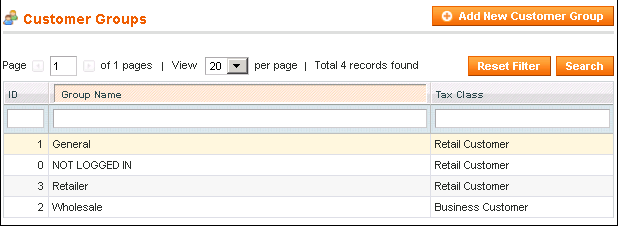
В Customers | Customer Groups можно создать дополнительные группы клиентов.
Вместе с клиентскими группами вы можете назначать различные налоговые ставки для разных типов клиентов. В приведенном выше скриншоте, можно увидеть, что один клиентская группа называется Wholesale (Оптовая торговля). Эта группа облагается налогом по-разному, как видно из колонки Tax Class.
Вы также назначать различные цены для различных групп клиентов. Это делается с помощью дифференцированных цен.
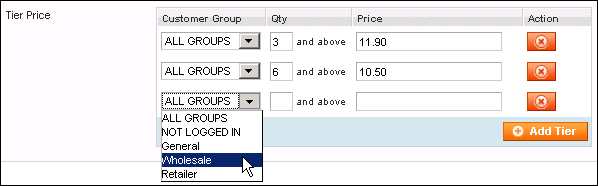
Опрос
1. После создания товара что из приведенного ниже не может быть изменено?
a. Тип товара (простые, сгруппированные, конфигурируемые)
b. SKU товара
c. Название товара
d. набор атрибутов товара
2. Перед созданием настраиваемого товара вы должны:
a. Создать все простые товары, вы свяжете с этим настраиваемым товаром
b. Создать все настраиваемые атрибуты и набор атрибутов, которые вы будет использовать для товара
c. Создать категорию, которую вы будете привязывать к товару
3. Если одного из простых товаров, который связан с сгруппированным товаром, нет в наличии, клиент все еще может добавить сгруппированный товар в корзину?
(да / нет)
Резюме
В этой главе мы шли через процесс создания простого товара, который является основой для других видов товаров. Затем мы создали сгруппированный товар, который представляет собой набор простых товаров, которые добавляются в корзину покупателя все сразу. Мы также создали конфигурируемый товар. Он представляет собой набор простых товаров, которые отличаются одним или несколькими атрибутами, и может быть выбран по одному за раз.
Magento содержит другие виды товаров, которые здесь не рассматриваются. Освоение создания простых товаров позволит вам узнать о дополнительных видах товаров.

 Вход
Вход Регистрация
Регистрация Помощь
Помощь

