В Magento вы можете добавить простой товар, группированный товар или настраиваемый товар. Пока вы не добавили несколько простых товаров, другие два варианта не имеют особого смысла.
Ниже приводится процедура добавления простого товара, которая разделена на семь частей.
Часть 1: Добавление товара и присвоение набора атрибутов
В этой части процесса будет создан "пустой" товар и выбран набор атрибутов для товара. Набор атрибутов будет определять, какие атрибуты доступны для товаров.
После того как вы назначили набор атрибутов для товара, вы не можете удалить этот набор и использовать какой-либо другой.
Товар теперь постоянно использует этот набор атрибутов. Вы можете изменить набор по Catalog |Attributes. Это изменит атрибуты в наборе и, следовательно, атрибуты, которые имеет товар. Однако, вы не можете удалить Набор из товара.
Время действия: Создание товара и выбор набора атрибутов
1. Войдите в backend вашего сайта, который мы называем Administrative Panel.
2. Выберите Catalog | Manage Products, как показано:
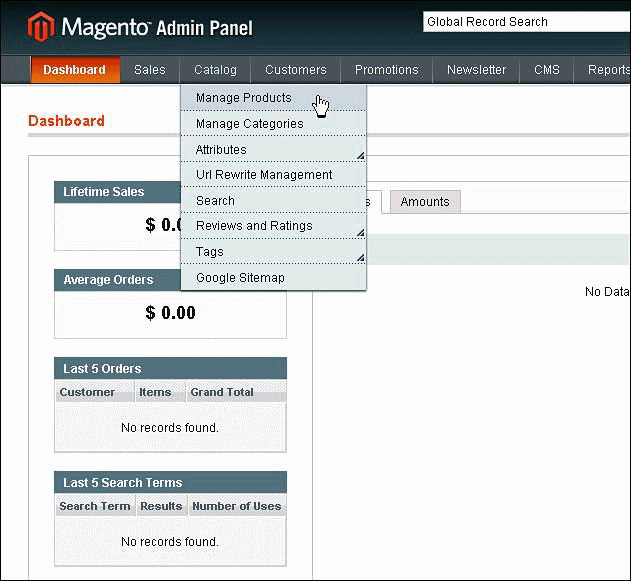
Страница Manage Products отображается. Поскольку вы еще не добавили какие-либо товары, список товаров пуст, как показано на следующем скриншоте:
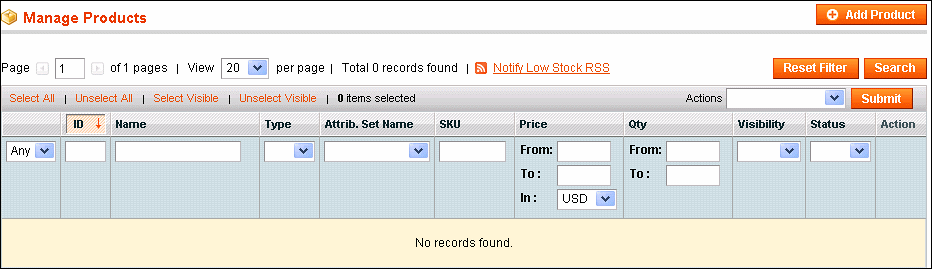
3. Кликните на Add Product. Страница Create Product Settings отображается:
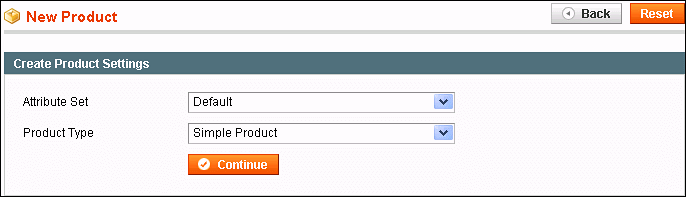
4. Выберите Attribute Set.
Если вы не знаете, что такое набор атрибутов, остановитесь и прочтите третью главу, прежде чем продолжить.
В нашем демо-магазине мы будем использовать набор атрибутов coffee-by-pound, который мы создали в предыдущей главе.
После того, как вы назначите набор атрибутов для товара и выберете его тип товара, они не могут быть изменены. Поэтому убедитесь, что перед созданием товара вы выбрали правильный тип товара, и вы создали набор атрибутов, который вы хотите использовать.
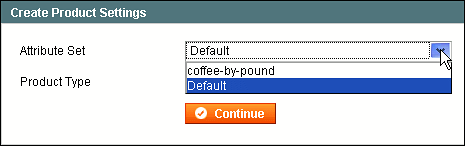
5. Оставьте Product Type настроенным на Simple Product. Пока вы не добавили несколько простых товаров, другие два варианта (Grouped Product и Configurable Product) не имеют особого смысла.
6. Кликните на Continue. Страница Product Informationотображается, как показано на следующем скриншоте:
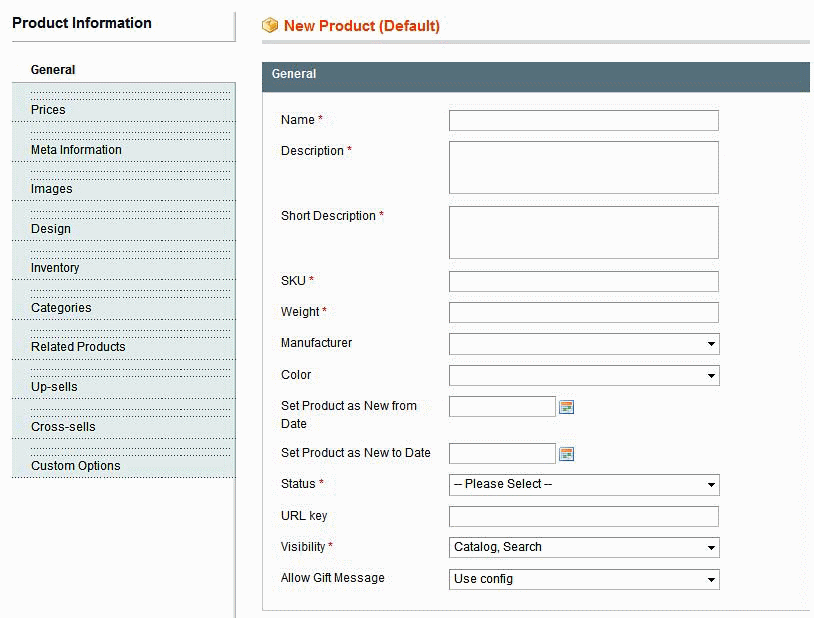
Эта страница разделена на вкладки, которые вы видите перечисленными на левой стороне. Мы не будем обсуждать все поля во всех вкладках. Вместо этого, мы рассмотрим поля и вкладки, которые вы наиболее вероятно будете использовать, когда вы впервые создаете магазин.
Вкладка General выбрана для вас. Давайте начнем с нее.
Что произошло?
Мы только что создали новое – бланк простого товара. Это самый основной вид товара в Magento. Мы назначили набор атрибутов для этого товара, который дает ему список атрибутов. Все прочее из этого процесса будет в основном состоять из ввода значений для этих атрибутов.
Часть 2: Вкладка General
Когда Magento отображает товар в вашем магазине, то товар появляется на своей странице.
Большая часть информации, которую ваши покупатели видят на этой странице, вводится в вкладку General:
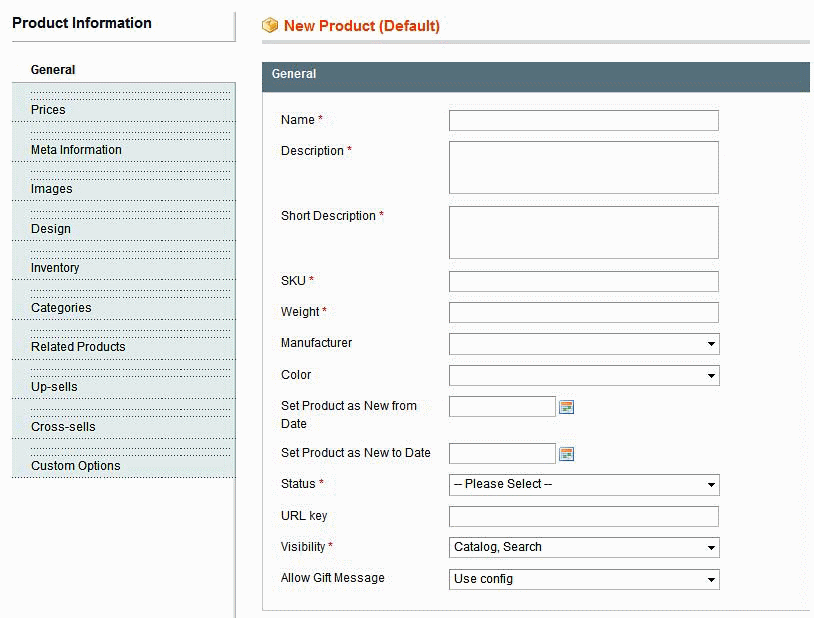
Обратите внимание, что несколько полей на этой странице, отмечены красными звездочками. Эти поля обязательны, так что вы должны заполнить их. Существует также обязательные поля на вкладке Prices.
Вы должны заполнить необходимые поля во вкладках General и Prices до того, как покинете страницу New Product. Даже если вы сохраните вашу работу, товар не будет добавлен в ваш магазин, если вы не заполнили необходимые поля.
Время действия: заполнение полей на вкладке General
Каждое из полей на вкладке General описывается следующим. Заполните поля для вашего товара.
1. Name, Description и Short Description.
Ваши клиенты будут видеть название товара в верхней части страницы товара.
Short Description (короткое описание) приводится ниже, и ниже его Description.
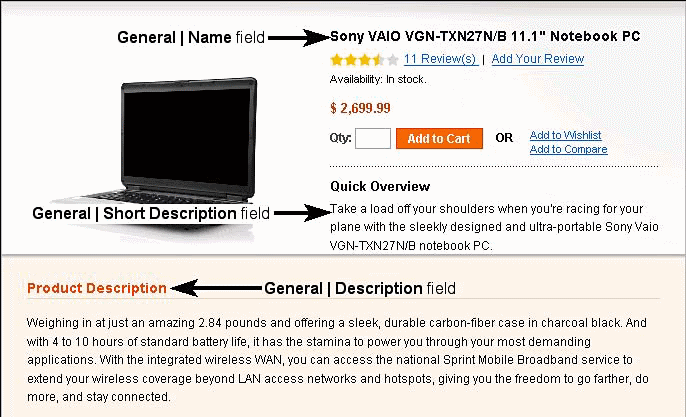
Когда покупатели относят товары в категорию, они также видят название и краткое описание, как показано на следующем скриншоте:
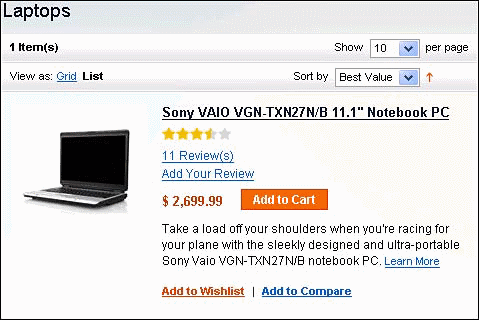
2. SKU
SKU - Stock Keeping Unit. Это стандартный термин в отрасли розничной торговли. Каждый пункт в вашем магазине должен иметь уникальный SKU. Для дополнительной информации о SKU, см. Wikipedia на странице
http://es.wikipedia.org/wiki/Stock_Keeping_Unit.
3. Weight
Это поле - вес товара. Как правило, это поле содержит вес брутто, а не фактический вес товара. Вы обычно помещаете информацию о фактическом весе товара в его описание. Обычно это поле используется для расчета стоимости доставки.
Например, товарное описание (Product Description) для ноутбука заявляет, что он весит 2,84 фунта. Однако, вес брутто будет гораздо выше, поскольку он включает в себя коробку, аксессуары, упаковку, и инструкции.
Наш кофе магазин - исключение, потому что мы продаем товары по весу. Таким образом, мы делаем необычный ход, с помощью поля Weight для фактического веса товара.
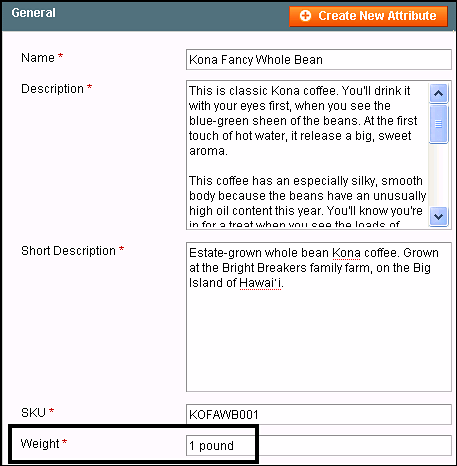
Большая часть нашего кофе будет продаваться в однофунтовых пакетах. Однако, если мы хотим предложить полфунта или два фунта пакет, нам нужно создать отдельные товары для каждого из них.
4. Set Product as New from Date and Set Product as New to Date.
Макет по умолчанию для домашней страницы Magento показывает блоки, которые должны показывать недавно просмотренные покупателем товары, и товары, которые покупатель выбирает для сравнения. Вы Также можно добавить некоторый код на главную страницу интернет-магазина, который будет отображать новые товара. Новые товары появятся в нижней части страницы. Magento также может поместить новые товары в RSS Feed и отправлять по электронной почте объявления о новых товарах для клиентов, которые присоединятся.
Новый товар может быть включен в новый дисплей продукта, RSS Feed и / или объявления по электронной почте.
Настройка дат в полях для Set Product as New from/to Date делает товар "новым" для Magento. При использовании любого из указанных выше особенностей, вам необходимо заполнить эти поля даты. Однако, если вы не выделите "новые" товары в вашем магазине, вы можете безопасно оставить эти поля пустыми.
5. Статус
Enabled делает этот товар активным и отображает его в вашем магазине. Disabled делает его неактивным и скрывает его от покупателей. Я предпочитаю сохранять товар в статусе Disabled пока я не заполнил все вкладки и не проверил дважды свою работу.
6. URL ключ
Некоторые функции могут вызывать веб-страницу на ранг выше в поисковых системах. Проектирование страницы для появления ее как можно выше в поисковых системах называют оптимизацией поисковой системы или SEO. Это частично наука и частично искусство. Полное обсуждение выходит за рамки данной главы.
Одна функция, которая помогает ранжировать страницу в поисковой системе - URL, которая имеет соответствующие поисковые условия в ней. Например,
brew-me-a-cup.com/product/1234не поисковая система дружественных URL. Однако,
brew-me-a-cup.com/kona-fancy-wholebeanдает поисковой системе дополнительную информацию для индексирования.
Поле URL key создает поисковую систему дружественную URL. Поскольку URL не может содержать пробелы и специальные символы; вы не можете их использовать в этой области. Если вы оставите это поле пустой, Magento будет генерировать дружественную поисковую систему URL для Вас. Это будет база этого URL-адреса на имя товара.
7. Видимость
Это поле определяет, не будет ли товар отображать все на своем сайте (нигде), отображать на страницах Вашего сайта (Catalog), появляться в результатах поиска (Search) или все вместе (Catalog, Search). Обратите внимание, что даже если статус товара имеет значение Enabled, вы должны иметь свой набор видимым в каталоге или поиске, или ваши покупатели не будут в состоянии видеть или найти его. Если у вас есть статус установлен на Disabled, то товар не будет отображаться в каталоге независимо от того, что вы установили Видимость. Однако, вы можете установить видимость для поиска товаров Disabled.
8. Разрешение сообщений о подарке
Это поле определяет, будут ли клиенты могут добавлять сообщение о подарке для данного товара в течение проверки. Yes и No говорят сами за себя. Use config означает, что для этого товара Magento будет использовать по всему сайту настройки для подарочных сообщений. Вы найдете эту установку в System | Sales | Sales | Gift Messages.
9. Сохранить и продолжить калькуляцию.
В правом верхнем углу страницы New Product находятся две кнопки:
Кгопка Save сохранит то, что вы вввели в эту вкладку, и направит вас в следующую вкладку.
Кнопка Save and Continue Edit сохранит информацию, которую вы ввели, и удержит вас на той же вкладке. Поскольку есть обязательные поля на следующей вкладке, вы захотите сохранить эту вкладку и перейти к вкладке Цены. Это потому что вы должны заполнить все необходимые поля до того, как система позволит Вам сохранить товар.
Что произошло?
Теперь, когда вы заполнили значения атрибутов на вкладке General, вы на полпути заполнения минимальной информации об этом товаре.
У вас есть несколько полей под Prices для заполнения. Тогда, они предназначены на дополнительную информацию по остальной части вкладки.
Часть 3: Вкладка Цены
На вкладке Цены вы вводите всю информацию о ценах на продукцию. Это включает в себя:
• Нормальную цену
• Специальную цену
• Вашу себестоимость товара
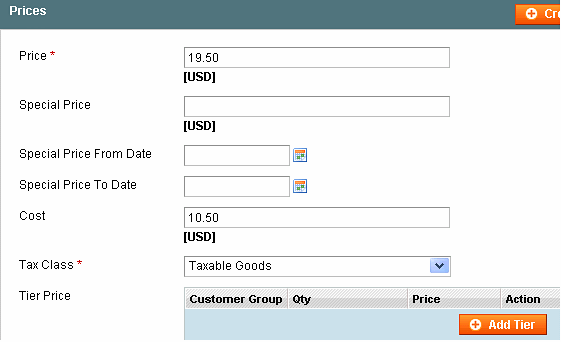
Время действия: Ввод калькуляции на товар
Каждое из полей во вкладке Prices описано в следующих подразделах-заполните обязательные поля плюс любые дополнительные поля, которые вы хотите использовать:
1. Специальная цена
Если вы введете Special Price, настоящая Цена будет отображаться с красной линией через нее, и специальная цена будет отображаться. Если вы не вводите никаких данных Special Price будет действовать пока вы ее не уберете. Если вы вводите данные, Special Price будет в силе в течение указанных сроков.
Это не единственное место, где можно определить цену товара. Вы можете также использовать расширенную функцию Shopping Cart Price Rule. Это правило может изменить цену товара, основываясь на том, что другие товары в корзине.
Shopping Cart Price Rule вступает в силу в корзине во время проверки процесса так, что клиенты не видят их, пока они не добавили товары в свои корзины. Специальная цена отображается на странице каталога, так клиенты видят ее до добавления товара в свои корзины.
2. Налоговый класс
Налоговый класс, который вы выбираете здесь, определяет, как товар облагается налогом.
Если вы не знаете, что такое Налоговый класс и налоговое правило, остановитесь и прочитайте Главу 4 прежде чем продолжить.
В нашем демо магазине, мы передадим товар в Налоговый класс продовольствия.
3. Ценообразование
Ценообразование позволит вам назначить разные цены для разных величин. Обычно вы используете это, чтобы дать скидку на покупку в большом объеме. Вы можете применять дифференцированное ценообразование для всех или для определенных групп клиентов.
Больше о дифференцированном ценообразовании описано в главе 7.
Что произошло?
Ваш товар теперь содержит информацию о ценах. Вы заполнили всю обязательную информацию для товара. Теперь, нужна дополнительная информация по остальной части вкладки.
Часть 4: Вкладка мета-информации
Meta Keywords и Meta Description появляются под мета-тегами, в коде страницы HTML. Введите информацию об этом товаре, которая, как вы считаете, поможет поисковым системам правильно классифицировать эту страницу.
Мета тег содержит информацию, как правило, не отображающуюся для пользователя. Слово мета означает «на эту тему» и мета-теги содержат информацию о странице. Веб-разработчики используют мета-теги, чтобы сообщить поисковым системам о странице, и, чтобы помочь поисковым системам лучше классифицировать на эту страницу.
Вы можете видеть, мета-теги на странице, если вы просматриваете исходный код страницы.
Время действия: Ввод мета-информации
1. Для Meta Title введите заголовок для этой товарной страницы. Ключевые слова должны быть поисковыми условиями, которые клиенты будут использовать для поиска такого товара.
2. Для Meta Keywords введите ключевые слова, описывающие этот товар. Ключевые слова должны быть условиями поиска, которые клиенты будут использовать для поиска этого вида товара.
3. Для Meta Description введите одно предложение или фразу, которая описывает товар. Если потенциальный клиент нашел этот товар в поисковых системах, таких как Google или Teoma, какое описание Вы бы хотели, чтобы видел клиент? Это и есть то, что вы должны ввести здесь.
Что произошло?
Вы использовали Meta Keywords и Meta Description как возможность оптимизации страницы товара в поисковых системах.
Часть 5: Вкладка Изображения
По умолчанию, Magento использует три изображения для каждого товара: основное, небольшое и эскиз.
Основное изображение отображается на главной странице товара. Небольшое изображение отображается, когда товар появляется в списке других товаров, например, когда вы смотрите страницу «посадки» категории. Эскиз появляется в корзине и в блоках, которые показывают последние добавленные предметы и другие предметы, которые могут заинтересовать клиента.
Перед загрузкой: Изменение размера изображения
Страница стилей по умолчанию в Magento обычно отображает эскизы изображения 50 на 50 или 75 на 75 пикселей. Небольшие изображения, как правило, отображаются как 125на 125 или 135 на 135 пикселей. Основные изображения , как правило, - 265 на 265 пикселей. Вы можете загрузить изображение любого размера, а Magento изменит его при отображении изображения. Однако есть некоторые преимущества в задании размеров изображения самостоятельно.
Во-первых, в то время как Magento делает хорошую работу изменения размера изображений, это не есть приложение графического редактирования. Некоторые изображения будут выглядеть лучше, если изменить их размер с помощью специализированных графических редакторов, таких как PhotoShop или GIMP. Если вы хотите быть уверены в качестве измененного в размере изображения, делаете это самостоятельно независимо от Magento.
Во-вторых, самостоятельное изменение размера изображения позволяет просматривать изображения по размеру дисплея. Например, предположим вы загружаете следующее изображение для одного из ваших товаров:

Размер этого изображения 400 на 267 пикселей. На мониторе компьютера оно отображается как 96 точек на дюйм, изображение будет примерно 4,2 на 2.8 дюйма. В этом размере можно увидеть, что это куча кофе. Однако, если вы позволите Magento изменить размер изображения до 75 на75 пикселей, она становится неузнаваемой.

Вместо того, чтобы зависеть от того , что Magento изменить размер изображения, давайте обрежем и изменим его размер сами.
Теперь это выглядит следующим образом:

Помните, что основное изображение отображается на домашней странице товара. Если основной образ, который вы загружаете больше, чем 265 на 265 пикселей, покупатели будут иметь возможность увеличивать и смотреть более детально.
Таким образом, перед загрузкой изображений для вашего товара, вы должны по крайней мере обрезать изображение, чтобы сделать более четкую картинку. Для эскиза обрезать изображение таким образом, что объект будет узнаваем при 75 на 75 пикселей, или примерно три четверти дюйма площади. Magento изменит размер изображений для вас. Однако если вы хотите быть уверены в том, как они будут смотреться в различных размерах, измените размер изображений в графической программе, прежде чем загрузить их.
Время действия: Загрузка изображений
После того как вы создали изображения товара, настало время загрузить их. Ниже приведены шаги по загрузке изображений:
1. На странице Product Information, выберите вкладку Images.
2. Нажмите на Browse Files...; появится диалоговое окно, в котором можно выбрать один файл для загрузки.
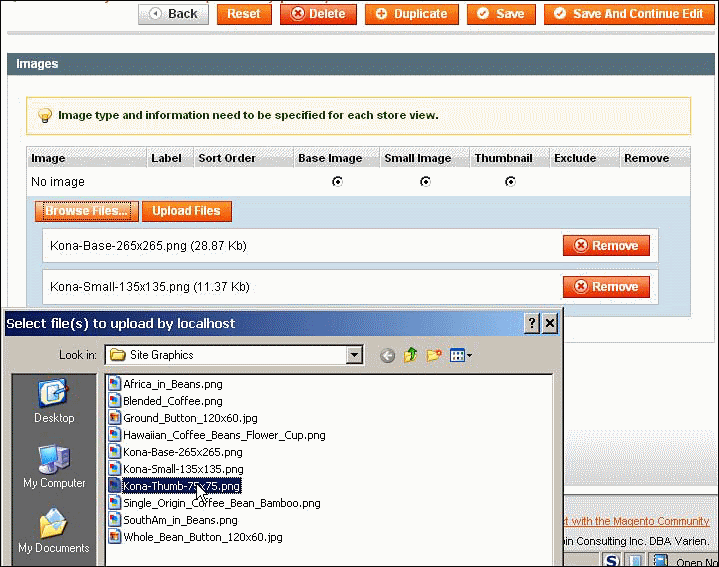
3. Выберите изображение для загрузки, а затем нажмите Open или кнопку ОК в диалоговом окне.
4. Если вы хотите, чтобы одно и то же изображение использовалось как основное, небольшое изображение и как эскиз, Вы можете перейти к следующему шагу. Если вы хотите использовать отдельные изображения для всех трех изображений, тогда нажмите кнопку Browse Files... и выберите несколько изображений.
5. После того как вы выберите все изображения, которые необходимы для этого товара, нажмите на Upload Files. Файлы будут загружены на страницу изображений, как показано на следующем скриншоте:
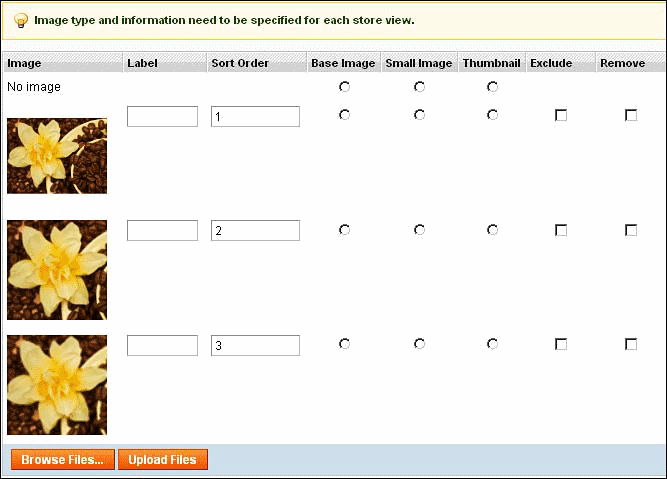
6. Выберите изображение, которое требуется для основного, небольшого изображения и для эскиза, нажав на переключатель, который можно увидеть на следующем скриншоте:

7. Чтобы исключить тип изображения, нажмите на переключатель в верхней строке на No Image. Это означает, что там, где Magento использовал бы этот размер изображения, будет отображаться No Image. Например, эскиз появляется в корзине. Если вы выбираете No Image для эскиза, то No Image будет добавляться, когда товар помещается в корзину. Вы могли бы использовать No Image, когда вы продаете то, для чего изображение не имеет смысла. Например, если вы продаете
Ремонтную услугу Вы могли бы обойтись без изображения.
8. Введите Label для каждого изображения. Он будет использоваться как альтернативный текст" для этого изображения.
9. Нажмите на Save And Continue Edit.
Что произошло?
Теперь вы должны иметь по крайней мере одно изображение, и, возможно, несколько больше, для вашего товара. Каждое изображение должно быть оптимизировано для размера, в котором оно будет отображаться. Вы также ввели Alt text для каждого изображения.
Вкладка Design – следующая в меню. Мы пропустим эту вкладку, поскольку это выходит за рамки данного руководства. Вместо этого, давайте перейдем к вкладке Inventory (учет товара, инвентаризация).
Часть 6: Вкладка Inventory
Обратите внимание, что все настройки в этой вкладке, за исключением Qty и Stock Availability, используйте глобальную конфигурацию, как показано ниже:
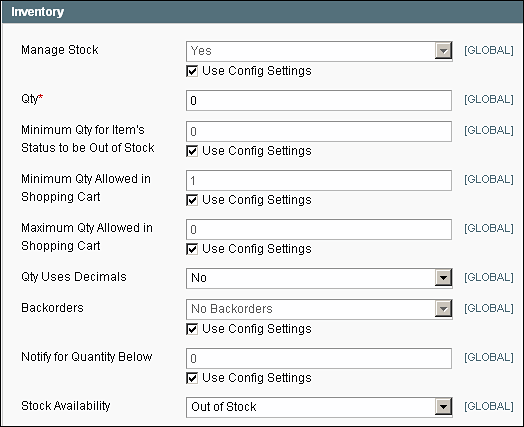
Вы найдете эти глобальные настройки системы учета товаров в System | Configuration | Catalog |Inventory. Посмотрите на следующий скриншот:
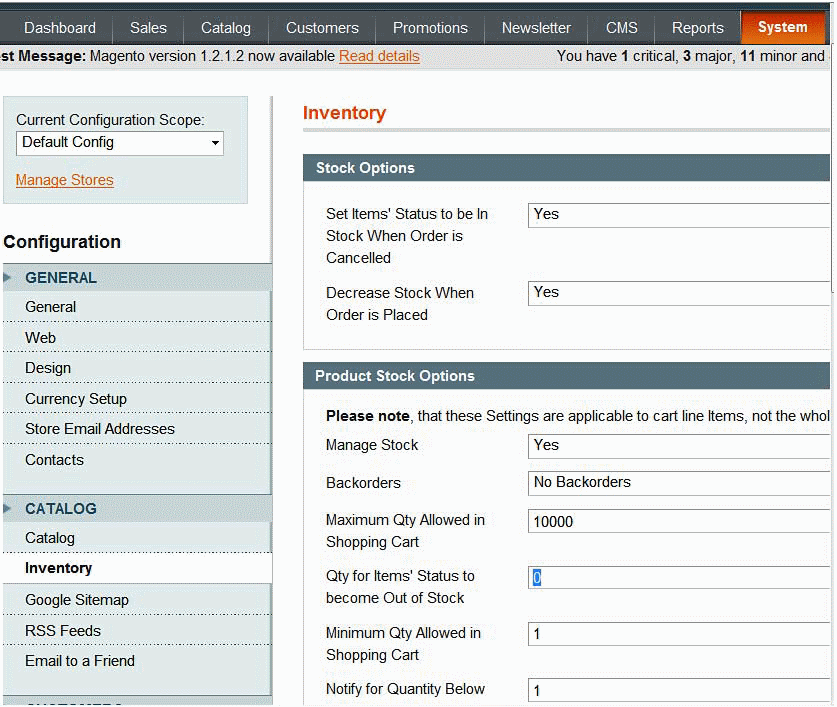
Давайте вернемся к вкладке учета товаров и рассмотрим каждый из этих полей. Помните, что, за исключением Qty и Stock Availability, каждое из этих полей можно найти на обеих страницах: товаров и конфигурации системы. Выберите ту, которую вы хотите редактировать (товара или глобальной настройки) и перейдите на соответствующую страницу. Далее, выберите настройки для каждого из следующих полей.
В следующей таблице приведены параметры, которые мы использовали для нашего демо-магазина.
| Поле | Появляется в Catalog | Manage Products | Product | Inventory | Появляется в System | Configuration | Catalog | Inventory | Объяснение |
|---|---|---|---|
| Manage Stock | + | + | Если это имеет значение Да, то по умолчанию Magento будет отслеживать инвентаризацию для товара. Если Нет, то Magento не будет отслеживать инвентаризацию и все остальные настройки не имеют значения для товара. Индивидуальные настройки для товаров перекрывает настройки для системы. |
| Qty | + | Это количество товара в наличии. | |
| Set Items'Status to be In Stock When Order is Cancelled | + | Это будет "возвращение" элементов на склад, когда заказ с этого пункта будет отменен. В противном случае, вы должны вручную вернуть товар на склад, добавив к поля Qty. | |
| Decrease Stock When Order is Placed | + | Этот глобальный параметр позволяет Magento автоматически вычесть элементы из количества, когда эти элементы упорядочены. | |
| Backorders | + | + | Этот параметр определяет, если вы позволите клиентам отозвать элемент, который не будет в наличии. |
| Maximum Qty Allowed in Shopping Cart | + | + | Максимально допустимое количество в одном заказе. |
| Qty for Items' Status to become Out of Stock | + | + | Если количество на складе падает ниже этого порога, показано, как в запасе. Если и в Интернете и физической магазине, вы можете сохранить несколько пунктов, на полке, поэтому вы должны установить это некоторое число выше нуля. |
| Minimum Qty Allowed in Shopping Cart | + | + | минимальное количество разрешено в одном заказе. |
| Notify for Quantity Below | + | + | Когда количество на складе падает ниже этого числа, Magento сообщает по электронной почте администратору магазина. |
| Qty Uses Decimals | + | Это позволяет покупателям заказать количество, отличное от целого числа. Например, 1,5 фунта кофе. | |
| Stock Availability | + | Magento автоматически устанавливает это в наличии или Нет в наличии основе количества на складе и минимальное количество для статуса элемента Чтобы быть в запасе. Однако, вы можете переопределить это путем изменения поля самостоятельно. Например, Предположим, у вас нет в наличии и хотят продать Напольная модель. Напольная модель не является частью вашей акции. Таким образом, вы не хотите, чтобы добавить его к вашему количество в наличии. Но так как ваше количество в сток равен нулю, Magento не позволит вам принимать заказы для этого продукта. Вы можете установить наличие запасов в Да, и это позволит вам принять заказ для продукта. |
Время действия: Настройка глобальной и инвентаризационной опций
1. Если это первый продукт, который вы добавили, перейдите к System | Configuration| Catalog | Inventory и установите глобальные значения по умолчанию. Если вы откроете страницу системы в новой вкладке, вы можете держать вкладку учета товаров открытой, пока вы делаете это.
2. Под вкладкой учета товаров, либо выберите значение по умолчанию для каждого поля, либо введите значение, чтобы отменить его.
Что произошло?
На данный момент вы настроили глобальные опции учета товаров для ваших товаров. Вы также настроили опции учета товаров, по крайней мере, для одного отдельного товара. Эти настройки будут определять, отмечен ли товар, как присутствующий на складе.
Часть 7: Вкладка Категории
Вы можете выбрать более чем одну категорию для товара.
Время действия: Выбор категории
1. На вкладке Categories выберите категории, которым этот товар будет принадлежать, как показано на следующем скриншоте:
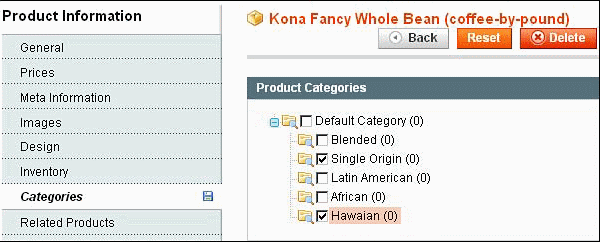
Что произошло?
Задав товару, по крайней мере, одну категорию, вы сделали его частью вашего онлайн-каталога. Когда клиент изучает эту категорию, он увидит товар в числе перечисленных в этой категории.
Затрагивая другие места: Акции
Остальные вкладки являются необязательными. Эти вкладки используются для продвижения этих и сопутствующих товаров. Они рассматриваются в главе 7.
Подводя итоги
Пока мы имеем:
1. Созданные категории.
2. Созданные атрибутов.
3. Созданный набор атрибутов.
4. Созданное налоговое правило.
5. Добавленный товар.
Как вы можете видеть из списка, большая часть процесса добавления товара - это работа, следующая до непосредственного его добавления. Создание всех необходимых вам категорий, атрибутов и Налоговых правил – более эффективно, прежде чем начать добавление товаров. Однако это редко случается в реальном мире. При добавлении товара вы должны быть готовы создавать категории, атрибуты и правила налогообложения по мере необходимости.
Викторина
1. Что из перечисленного ниже не может быть изменено после создания товара?
a. Имя товара.
b. Тип товара (простые, сложные и так далее).
c. Категория, к которой вы присвоили товар.
2. Какие две вкладки, как минимум, должны быть заполнены до сохранения товара?
a. General
b. Images
c. Inventory
d. Meta Information
e. Pricing
3. Для товара, доступного для покупки, его статус должен быть установлен, как:
a. In Stock
b. Available
c. Enabled
4. Для товара, чтобы показать его в вашем каталоге и в результатах поиска, вы должны установить его:
a. Status
b. Availability
c. Visibility
Резюме
В этой главе мы видели, как добавить товар и информацию о товаре. В следующей главе мы увидим, какие части стандартного макета магазина должны быть изменены, и какие части могут быть оставлены без изменений. Помните, что целью данного руководства быстрого старта, является достижение того уровня продаж, насколько это возможно. Таким образом, мы не будем рассматривать обширные настройки вашего Magento магазина. Вместо этого, мы рассмотрим только необходимые настройки.

 Вход
Вход Регистрация
Регистрация Помощь
Помощь

