***************************************
Готовый модуль «Промо-подарки» от администратора форума
***************************************
Помните, что правило ценообразования корзины будет применяться ко всем товарам, которые соответствуют его критериям, после того как эти товары будут добавлены в корзину. Товары, которые приводят в действие правило ценообразования корзины, могут отличаться от товаров, к которым оно применяется. Например, мы создадим правило, которое применяет 10-процентную скидку к кофемолке, когда она заказывается вместе с кофе прессом. Это правило приводится в действие при наличии кофемолки и пресса в корзину. Оно применяет скидку к одному из этих товаров: кофемолке.
Подготовка
Прежде чем создавать правило ценообразования корзины, вы должны решить, какие товары должны приводить в действие правило, и на какие товары оно будет влиять. Затем необходимо определить, каким образом вы будете определять эти товары. Будете ли вы использовать код товара, название, категорию или свойство. Изучите и запишите критерии, которые будут использоваться для фильтрации товаров, которые приводят в действие правило. Запишите также критерии, которые будут использоваться для фильтрации товаров, к которым будет применяться скидка.
Как это сделать ...
1. Войдите во внутренний интерфейс вашего сайта или Панель управления.
2. Выберите Promotions → Shopping Cart Price Rules (Рекламные акции → Правила ценообразования корзины).
3. Нажмите на кнопку Add New Rule (Добавить новое правило). Отобразится страница New Rule (Новое правило) и появится вкладка Rule Information (Информация о правиле). На этой странице вы должны ввести основную информацию о правиле.
4. Введите Rule Name (Название правила). Ваши клиенты никогда не увидят его. Это потому, что только администратор сайта (вы) может определить правило в списке. Сделайте название описательным, чтобы по имени вы видели, что правило делает.
5. Введите Description (Описание). Лучше всего описать простым языком критерии и эффект правила.
6. В поле Status (Статус) определите, будет ли правило Active (Активно) или Inactive (Неактивно). Позднее можно будет ввести даты вступления в силу для этого правила. Для того, чтобы правило вступило в силу, оно должно быть Active (Активно) и иметь дату вступления в силу.
7. Выберите Customer Group(s) (Группа(ы) клиентов), к которым это правило будет применяться. Чтобы выделить несколько групп, используйте Ctrl+левая кнопка мыши.
8. Если ввести что-то в поле Coupon code (Код купона), то это правило вступит в силу только тогда, когда покупатель введет тот же текст в поле Coupon code (Код купона) в корзине. Если вы оставите это поле пустым, то код купона не будет нужен, чтобы активировать правило.
9. Если ввести что-то в поле Uses per coupon (Количество использований одного купона), то это правило может быть активировано только столько раз. Вам не нужен купон, чтобы ограничить число применений правила ценообразования корзины. Если вы оставите это поле пустым, то оно будет не ограничено.
10. Если ввести что-то в поле Uses per customer (Количество использований на одного клиента), то для каждого клиента это правило может быть активировано только такое количество раз. Вам не нужен купон, чтобы ограничить число применений правила ценообразования корзины для каждого клиента. Если вы оставите это поле пустым, то оно будет не ограничено. Однако следует помнить, что если ограничить количество использований купона, и не ограничите количество использований на клиента, то один клиент может теоретически израсходовать купон.
11. Введите даты в поля From Date (С даты) и To Date (По дату). Если оставить поле пустым, то правило будет действовать, пока вы не выключите его, сделав его Inactive (Неактивно).
12. Priority (Приоритет) определяет, как это правило будет работать по отнлшению к другим правилам ценообразования каталога. Если к одному товару применяются несколько правил, то то правило, у которго приоритет выше(номер меньше), вступит в силу первым. Затем, вступит в силу, правило, которое следующее по приоритету и т.д.. Это означает, что вам нужно следить за всеми правилами ценообразования каталога, которые вступили в силу.
13. Строка Public in RSS Feed (Публикация в RSS-канале) определяет, будет ли это правило опубликовано в RSS-канале вашего магазина. В главе 7 вы узнаете больше об использовании каналов для поддержания связи с клиентами.
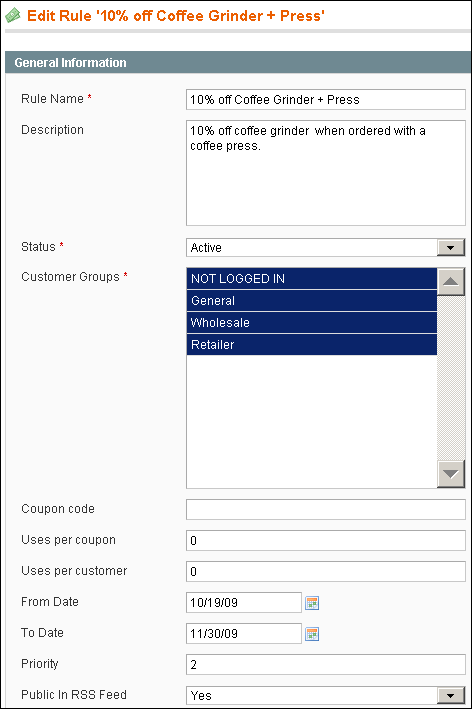
Идем дальше и вводим условия:
1. Выберите вкладку Conditions (Условия). Вот где вы войдете в фильтр, который определяет, на какие товары влияет это правило.
Если вы хотите, чтобы правило, влияло на каждый товар в вашем каталоге, то просто оставьте вкладку пустой и перейдите на вкладку Actions (Действия).
2. Вы хотите, чтобы правило влияло на товары, которые отвечают всем или некоторым критериям? Например, мы предлагаем 10процентную скидку на кофемолке, если клиент покупает также кофе пресс. Это означает, что и кофемолка и кофе пресс должны быть в корзине. Нашим условием будет:
ALL (ВСЕ) эти условия TRUE (ВЫПОЛНЕНЫ):
Товар, который находится в корзине, имеет код товара CMHC001 (это кофемолка) Товар, который находится в корзине имеет код товара PP100 (это пресс)
В выпадающем списке выберите ALL (ВСЕ) или ANY (ЛЮБЫЕ). Если вы выберете ALL (ВСЕ), то это означает, что правило будет влиять только на те товары, которые отвечают всем условиям. Если вы выберете ANY (ЛЮБЫЕ), то это означает, что правило будет влиять только на те товары, которые соответствуют одному из условий.
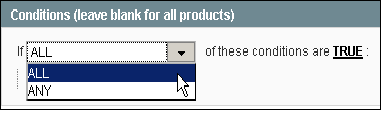
3.Выберите TRUE (ВЫПОЛНЕНЫ) или FALSE (НЕВЫПОЛНЕНЫ).
Если вы хотите, чтобы это были все товары, которые соответствуют условиям, таким как, например, - все товары, стоимость которых превышает 100$, то выберите TRUE (ВЫПОЛНЕНЫ).
Если вы хотите, чтобы это были все товары, которые не соответствуют условиям, например, товары, не являющиеся кофейной продукцией, то выберите FALSE (НЕВЫПОЛНЕНЫ).
4. Нажмите на зеленый знак плюс, чтобы добавить условие:
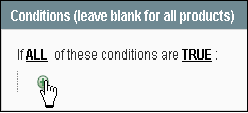
5. Появится выпадающее меню, где вы выберете тип условия:
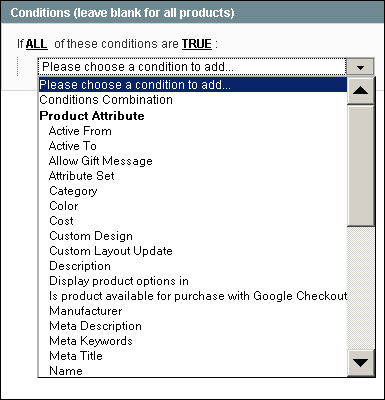
6. Если вы выберете Conditions Combination (Комбинация условий), то создадутся вложенные условия, например:
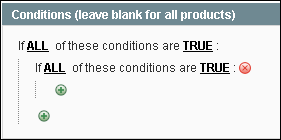
7. Вложенные условия, такие как в примере, могут становиться сложнее.
8. В этом примере мы выберем код товара в качестве критерия выбора товара, который будет приводить в действие правило. Так что в выпадающем меню мы выберем Product Attribute Combination (Комбинация свойств товара) . В результате получится такая строка:

9. Выберите FOUND (НАЙДЕНО) или NOT FOUND (НЕ НАЙДЕНО). Если вы хотите, чтобы правило срабатывало, когда что-то в корзине, то выберите FOUND (НАЙДЕНО). Если вы хотите, чтобы правило срабатывало, когда чего-то нет в корзине, то выберите NOT FOUND (НЕ НАЙДЕНО).

10. В выпадающем списке выберите ALL (ВСЕ) или ANY (ЛЮБЫЕ). Если вы хотите, чтобы товар соответствовал всем критериям, то выберите ALL (ВСЕ). Если вы хотите, чтобы товар соответствовал как минимум одному критерию, то выберите ANY (ЛЮБЫЕ).

11. Чтобы добавить условие, нажмите зеленый знак плюс.
В нашем примере, мы хотим, чтобы правило приводилось в действие, когда два товара с нужным кодом находятся в корзине:
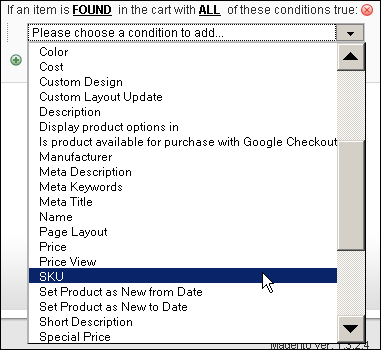
12. Выберите сравнение.
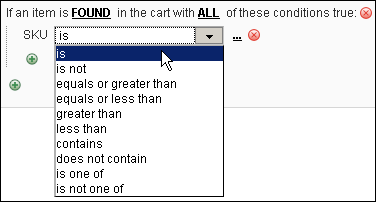
13. Нажмите на три точки, чтобы ввести значение, которое вы сравниваете. В нашем примере мы вводим код товара кофемолки.

14. Теперь у вас есть одно полное условие. Если вы хотите ввести дополнительные условия, то нажмите на зеленый знак плюс ниже первого условия. В нашем примере, мы имеем два условия, и они оба должны быть выполнены, чтобы правило активировалось:
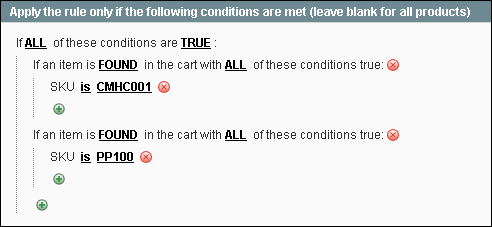
15. Выберите вкладку Actions (Действия).
16. В выпадающем меню Apply (Применить) выберите тип скидки.
17. Чтобы предложить процентную скидку только на один товар, например, "10-процентная скидка на кофемолку при заказе вместе с кофе прессом", выберите Percent of product price discount (Скидка в процентах, вычитаемых из цены товара).
18. Чтобы предложить скидку в долларах только на один товар, например, " скидка на кофемолку в размере 10$ при покупке вместе с кофе прессом", выберите Fixed amount discount (Фиксированная сумма скидки). Эта скидка вычитается из стоимости 1 товара, который вы укажете. Таким образом, в данном примере, если клиент заказал две кофемолки, то он получит скидку в размере 10$ на каждую кофемолку... в общей сложности.
19. Чтобы предложить скидку в долларах на всю корзину, например, " Скидка 10$ на весь заказ при покупке кофемолки вместе с кофе прессом", выберите Fixed amount discount for whole cart (Фиксированная сумма скидки на всю корзину). Эта скидка вычитается из корзины. Таким образом, в данном примере, если клиент заказал две кофемолки, то он / она получит скидку в размере 10 $ на весь заказ ... и только 10$.
20. Чтобы предложить "купите это и получите скидку", выберите Buy X get Y free (discount amount is Y) (Купить X и получить Y (Y - сумма скидки). В этом случае X – это может быть один товар, несколько товаров, или сочетание товаров.
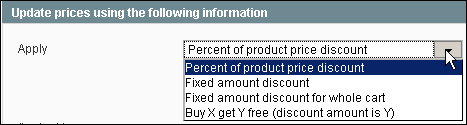
21. В поле Discount amount (Сумма скидки), введите либо сумму, либо процент скидки.
22. В поле Maximum Qty Discount is Applied to (Максимальное количество скидок применяется к), введите максимальное количество товаров, на которые распространяется скидка. Например, если вы предлагаете "10-процентную скидку на кофемолку покупке вместе с кофе прессом", а кто-то заказывает, один кофе пресс и 10 кофемолок, то вы хотите, чтобы он получил скидку на все 10 кофемолок ?
23. Если вы выбрали Fixed amount discount for whole cart (Фиксированная сумма скидки на всю корзину), то этот параметр не имеет эффекта.
24. В поле Discount Qty Step(Buy X) (Шаг количества скидок (купить X)), введите число товаров, которые клиент должен купить, чтобы получить скидку.
25. В выпадающем меню Free shipping (Бесплатная доставка), если вы предлагаете бесплатную доставку продукции, затронутой правилом, выберите, будут ли только те товары доставляться бесплатно, или же бесплатно доставляется весь заказ.
26. Если вы выберите Yes (Да) в строке Stop further rules processing (Остановка дальнейшей обработки правил), то никакие другие правила ценообразования корзины не будут применяться к этим товарам.
27. В разделе Apply the rule only to cart items matching the following conditions (Применить правило, только к тем элементам в корзине, которые соответствуют следующим условиям), можно создать условия поиска, которое находит только те товары, к которым вы хотите применить правило. В нашем примере мы хотим применить 10-процентную скидку только к одному товару, поэтому мы создаем условие поиска, которое находит этот товар:
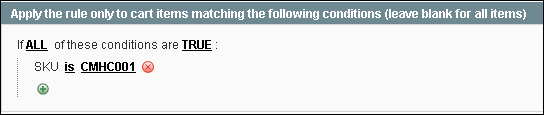
28. Сохраните правило.
29. Протестируйте правило в вашей корзине.

 Вход
Вход Регистрация
Регистрация Помощь
Помощь

