Настройка рассылки (Newsletter Configuration)
Первым шагом при создании рассылки является настройка установок рассылки для вашего сайта. Чтобы это сделать, выберите «Система» -> «Настройки», и нажмите на вкладку «Рассылка» в левой колонке.
- Е –мейл адрес для отправки «Отказ от подписки / Подписка оформлена/ Подтверждение подписки» - Назначить адрес, с которого письма «Отказ от подписки / Подписка оформлена/ Подтверждение подписки» будут отправляться вашим клиентам. Для получения дополнительной информации о том, как настроить эти адреса электронной почты, изучите главу 6: Клиенты.
- Шаблон «Отказ от подписки / Подписка оформлена/ Подтверждение подписки» - назначить шаблон «Отказ от подписки / Подписка оформлена/ Подтверждение подписки». Более подробную информацию о том, как настроить эти шаблоны можно изучить в главе 6: Клиенты.
- Необходимость подтверждения – Выберите, будет ли вашим клиентам необходимо отправить по электронной почте ответ с подтверждением для того, чтобы активировать свою подписку не рассылку.
Шаблоны рассылки (Newsletter Templates)
Перед отправкой рассылки, создайте шаблон рассылки. Вы можете создать и сохранить столько шаблонов, сколько может потребоваться для любой ситуации, будь ежегодная праздничная рассылка, или еженедельная рассылка о новинках. Для этого выберите «Рассылка» -> «Шаблоны рассылки» и нажмите «Добавить новый шаблон» в правом верхнем углу страницы.
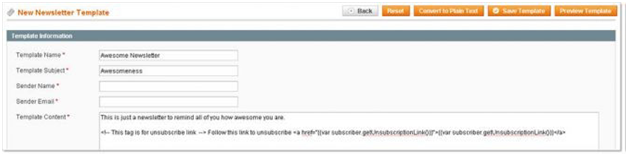
Название шаблона – Это нужно для внутренних целей, чтобы помочь вам различать шаблоны.
-Тема шаблона - Это тема письма, которое будет отправлено вашим подписчикам на ту рассылку, для которой используется данный шаблон.
- Имя отправителя - Это имя отправителя электронного письма, которое будет отправлено вашим подписчикам на ту рассылку, для которой используется данный шаблон.
- Электронная почта отправителя - это адрес электронной почты отправителя письма, которое будет отправлено вашим подписчикам на ту рассылку, для которой используется данный шаблон.
- Шаблон содержания - Это тело вашего письма. Оно может быть записано в формате HTML. Если вы хотите включить статический блок в письме, используйте этот код:
{{block type="cms/block" block_id="block-id"}}
Вы можете прочитать больше о статических блоках далее в этой главе. Все новые шаблоны будут автоматически заполняться со ссылкой «Отказаться от подписки» в области содержания, но вы можете удалить эту ссылку, если хотите. Если нажать кнопку «Преобразовать в обычный текст», вы можете увидеть содержимое электронной почты без тегов HTML. Затем можно нажать «Вернуть HTML версию» для добавления тегов обратно.
- Для просмотра содержимого между тегами HTML в том формате, в котором ваши подписчики увидят его, нажмите кнопку «Просмотр шаблона».
- Когда вы закончите, нажмите кнопку «Сохранить шаблон».
- После сохранения шаблона, вы увидите новую кнопку при редактировании данного шаблона. «Сохранить как» позволяет дублировать шаблон, так что вы можете внести изменения и сохранить шаблон как новый, не затрагивая при этом исходный шаблон. Это поможет сэкономить время, т.к. нет необходимости вводить всю информацию для нового шаблона. Если у вас уже есть шаблон, который похож на новый шаблон, просто отредактируйте поля, которые вам нужны, и нажмите «Сохранить как новый шаблон».
Очередь рассылки (Newsletter Queue)
После того как вы создали шаблон, вы можете отправить рассылку по очереди шаблона. Выберите «Рассылка» -> «Шаблоны рассылок». Вы будете автоматически перенаправлены сюда, когда вы сохраните шаблон.
- Найдите нужный шаблон для использования в рассылке и выберите «Очередь рассылки» из колонки действий.
- Дата Начала очереди - Это позволяет настроить несколько рассылок на автоматическое отправление в выбранное время. Если вы хотите отправить его немедленно, то оставьте это поле незаполненным.
- Подписчики С – Выберите с какой витрины подписчики будут получать рассылку. Вы можете выбрать несколько витрин. Выбрав «Рассылка» -> «Подписчики на рассылку», вы можете увидеть на рассылку с какой витрины согласился каждый подписчик .
- Тема - будет автоматически занесена в выбранный шаблон, однако она может быть изменена.
- Имя отправителя - будет автоматически занесено в выбранный шаблон, однако оно может быть изменено.
- Е-мейл отправителя - будет автоматически занесен в выбранный шаблон, однако он может быть изменен.
- Сообщение - будет автоматически занесено в выбранный шаблон, однако оно может быть изменено.
- Нажмите кнопку «Сохранить рассылку». Вы будете перенаправлены к «Рассылка» -> «Очередь рассылки». В этом списке перечислены все текущие очереди рассылок. На этой странице вы сможете понять, какие рассылки были отправлены, какие нет. Magento будет отправлять рассылки партиями, если в очереди большое количество получателей. Например, если у вас есть 1000 получателей, то Magento может отправлять 100 сообщений каждые 15 минут. Благодаря этому, вы можете увидеть, какие письма находятся в производстве, сколько подписчиков в настоящее время получили рассылку, а также время окончания рассылки.
Новые подписчики (Newsletter Subscribers)
Чтобы просмотреть список всех нынешних и бывших подписчиков на рассылку новостей, выберите «Рассылка» -> «Подписчики». Вы можете просмотреть всю информацию о них, а также витрину, с которой они подписались на рассылку новостей. Как уже упоминалось в предыдущем разделе, вы можете отправить различные рассылки для подписчиков с разных витрин. В столбце «Тип», подписчик может быть обозначен либо как клиент, либо как гость. У клиентов есть несколько вариантов подписки на рассылку. При создании аккаунта имеется соответствующий флажок, а также такой флажок есть на их странице «Мой аккаунт». Все гости имеют возможность подписаться на рассылку, указав свой адрес электронной почты в блоке «Рассылка», который находится в левой колонке. Зарегистрированные клиенты могут ввести альтернативный адрес электронной почты (не тот, к которому прикреплен их счет) для того, чтобы получать на него рассылку. Если на данный момент они не зарегистрированы в системе, то они могут оформить подписку в качестве гостя. Из этого списка вы можете произвести групповые изменений для подписчиков, чтобы отключить от рассылки одного или более подписчиков за один раз. Для групповых изменений для абонентов, выберите тех подписчиков, которых вы бы хотели отключить от рассылки. В верхней части списка подписчиков, у вас есть опция «Выбрать всех» подписчиков или «Выбрать видимых» подписчиков (тех, кто в настоящее время отображается на странице). Или, вы можете просто выставить флажки возле каждого подписчика, которого вы бы хотели отключить от рассылки в индивидуальном порядке. Вы можете увидеть количество выбранных элементов в верхней части списка клиентов, и оно будет обновляться каждый раз, когда вы устанавливаете или снимаете. Если вы выбрали всех нужных подписчиков, выберите «Отключить от рассылки» в выпадающем меню «Действия», а также в верхней части списка клиентов. Это позволит отключить выбранных подписчиков от рассылки новостей, когда вы нажмете «Принять».
Отчеты об ошибках рассылки (Newsletter Problem Reports)
Вы можете просмотреть любую ошибку, которая возникла в системе при отправке рассылки, выбрав «Рассылка»-> «Отчеты об ошибках рассылки». Например, информация о том, что рассылка была отправлена по ошибочному адресу электронной почты, появится здесь.

 Вход
Вход Регистрация
Регистрация Помощь
Помощь

