Есть несколько методов, которые вы можете использовать, чтобы оптимизировать страницы товаров для продажи. В этой главе мы рассмотрим эти методы:
>Добавление настраиваемых опций
>Добавление видео, ссылок и других HTML на страницы товаров
>Оптимизация изображений товаров
>Рассказ истории с использованием изображения товаров
>Изменение формата страницы товара
ДОБАВЛЕНИЕ НАСТРАИВАЕМЫХ ОПЦИЙ
В Magento, настраиваемые опции – это поле, которое позволяет вашему клиенту, определить то, что он / она хочет настроить. Предположим, что вы продаете спортивные трофеи, на которых может быть выгравировано название события и команды-победителя. Нужно добавить настраиваемые опции к этому товару, где покупатель сможет ввести текст для гравировки. Если вы предлагаете такие рубашки, которые имеют разные размеры и каждый размер это отдельный товар с собственным номером на складе, то это настраиваемый товар. Если вы предлагаете сделанные на заказ рубашки, и клиент выбирает мерки для этой рубашки (размер груди, длину рукава, размер шеи и т. д.), то это простой толвар с настраиваемыми опциями.
В следующем примере, заказчик может добавить свои инициалы в качестве настраиваемой опции. Выбор любой опции, добавляет товар со своим собственным кодом товара, по заказу клиента.
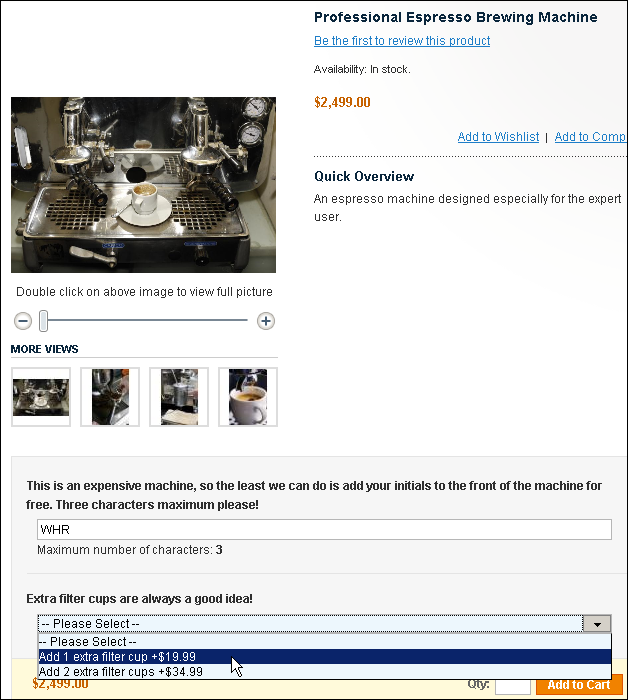
Как это сделать ...
Давайте начнем с добавления настраиваемой опции:
1. Войдите во внутренний интерфейс вашего сайта или Панель управления.
2. Выберите Catalog → Manage Products (Каталог→ Управление товарами). Отобразится страница Manage Products (Управление товарами). Вы увидите список товаров вашего магазина.
3. В строке товара, который вы хотите отредактировать, выберите ссылку Edit (Изменить). Отобразится страница Product Information (Информация о товаре). Появится вкладка General (Общее).
4. Выберите вкладку Custom Options (Настраиваемые опции).
5. Нажмите кнопку Add New Option (Добавить новую опцию). Появится новая опция. Вам нужно будет заполнить поля и завершить создание этой опции.
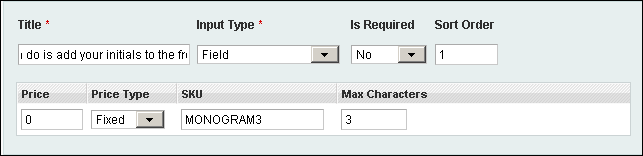
6. В поле Title (Название), добавьте текст, который появится рядом с опцией. Текст, который вы видите в примере выше: "Это дорогая машина ..." и "Дополнительные чашки фильтра ...", был введен в поле Title (Название).
Выбор типа ввода:
1. Выберите тип ввода, для этой опции. На основании выбранного типа, появятся остальные поля. Вам необходимо будет заполнить этих поля.
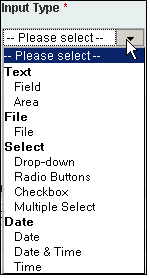
Если выбран этот тип ввода... -то вы также должны указать ...:
Текст- Максимальное количество символов, которое покупатель может ввести в текстовое поле или текстовую область.
Файл - Расширения имен файлов, которые вы позволите покупателям загружать. Например, вы можете предоставить покупателю возможность заполнить подробную форму с использованием Adobe Acrobat Reader и затем загрузить эту форму. В этом случае, вы должны указать .pdf в качестве расширения имен файлов.
Выбор - Каждый выбор, который они могут сделать. Вы добавляете выбор, нажав на кнопку Add New Row(Добавить новую строку).
Дата - Ничего. Это только добавляет поле, где покупатель вводит дату и / или время.
Выбор остальных параметров:
1. Выпадающее меню Is Required (Требуется) определяет, будет ли клиент обязан выбрать эту настраиваемую опцию, чтобы заказать товар. Например, если вы продаете сделанные на заказ рубашки, то вы можете потребовать от клиента ввести мерки поле настраиваемых опций.
2. Поле Sort Order (Порядок сортировки) определяет порядок, в котором настраиваемые опции отображаются на дисплее. Они отображаются от низшей к высшей.
3. Поле Price (Цена) обязательно для заполнения. Если вы установите его как ноль, то цена не будет отображаться.
4. Price Type (Тип цены) устанавливается как Fixed (Фиксированная), если вы всегда запрашиваете одну и ту же цену для этой опции. Установка на Percent (Проценты) рассчитывает цену для опции на основе цены за товар.
5. SKU (Код товара) не обязателен, но если эта опция – это другой товар (например, дополнительные части), то вы захотите его использовать.
6. Сохраните товар и просмотрите его в вашем магазине.
Как это работает ...
И настраиваемые опции и настраиваемые товары дают вашему клиенту выбор. Но это не одно и то же. Когда клиент выбирает настраиваемый товар, клиент заказывает отдельный товар со своим номером складе, ценой, и количеством. Когда клиент выбирает настраиваемые опции, клиент не выбирает отдельный товар. Вместо этого, клиент выбирает дополнительную функцию или часть для товара. Эти настраиваемые дополнения могут быть бесплатными или они могут иметь свою цену. Каждая настраиваемая опция имеет свой код товара.
Дополнительная информация ...
Используя настраиваемую опцию, которая позволяет пользователям загружать файлы, вы можете стать особенно креативны. Например, вы можете:
>Позвольте клиентам загружать графику, которую вы добавите к товару, такую как графика, которая трафаретным способом наносится на сумку для ноутбука.
>Продавайте позитив изображений и услуги по обрамлению рамкой. Заказчик загружает цифровые фотографии, а вы распечатываете его на высококачественной фотобумаге и обрамляете рамку.
>Предоставьте клиентам подробную форму для специфицирования товара, которую они затем будут загружать как часть своих заказов.
>Проведите конкурс на лучшее изображение клиента, использующего товар. Клиенты загружают изображение под товар. Затем добавьте лучшие фотографии на статические страницы вашего сайта.
ДОБАВЛЕНИЕ ВИДЕО, ССЫЛОК И ДРУГИХ HTML НА СТРАНИЦЫ ТОВАРОВ
Вы вводите описание товара на странице товара на вкладке General (Общее):
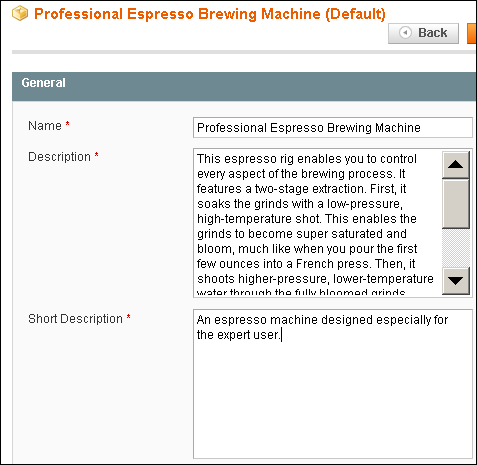
Хотя эти поля должны принимать только текст, они будут принимать HTML код. Это означает, что вы можете добавить практически что угодно к описанию товара, которое вы можете добавить на стандартную веб-страницу. Например, давайте добавим видео в поле Short Description (Краткое описание).
Как это сделать ...
1. Перейдите к видео сайту, содержащему видео, которое вы хотите добавить. В нашем примере, мы добавляем видео с YouTube:
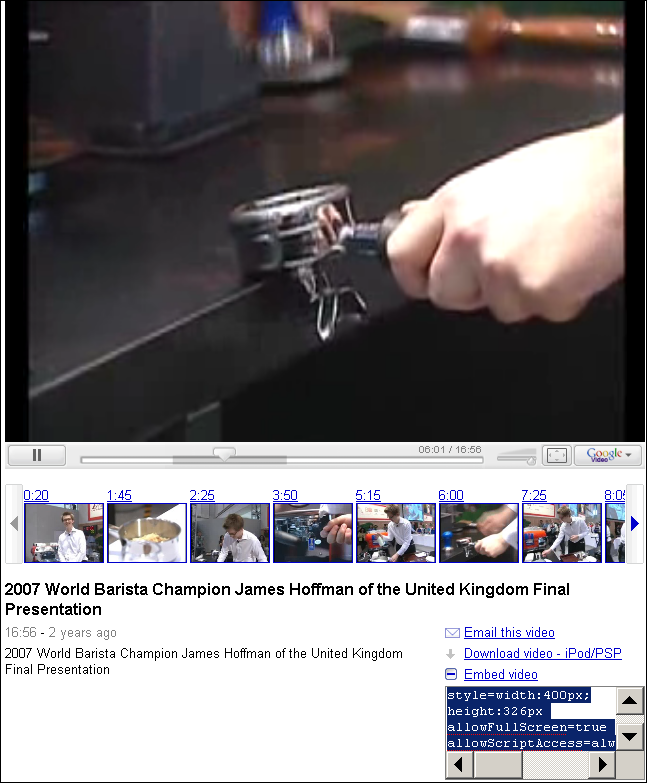
2. Нажатие на ссылку Embed video (Вставить видео) выделяет код, который мы должны поставить на нашу страницу товара.
3. Выделите и скопируйте код.
4. Войдите во внутренний интерфейс Magento, и перейдите на страницу Product Information page (Информация о товаре) на вкладку General (Общее).
5. Вставьте скопированный код в одно из полей описания.
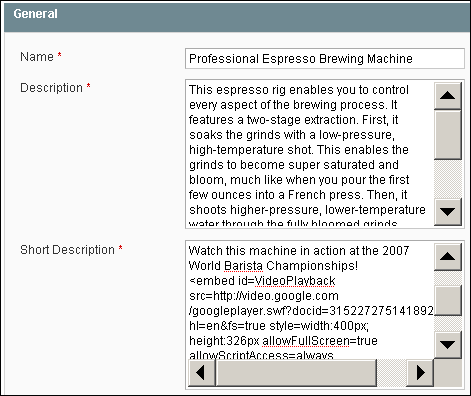
6. Сохраните товар.
Как это работает ...
HTML код, который вы вводите в поле описания отображается, когда клиент просматривает товар. Любой допустимый HTML код будет работать. В нашем примере мы встроили видео в поле Short Description (Краткое описание), которое расположило его в верхней части страницы, под Quick Overview (Краткий обзор):
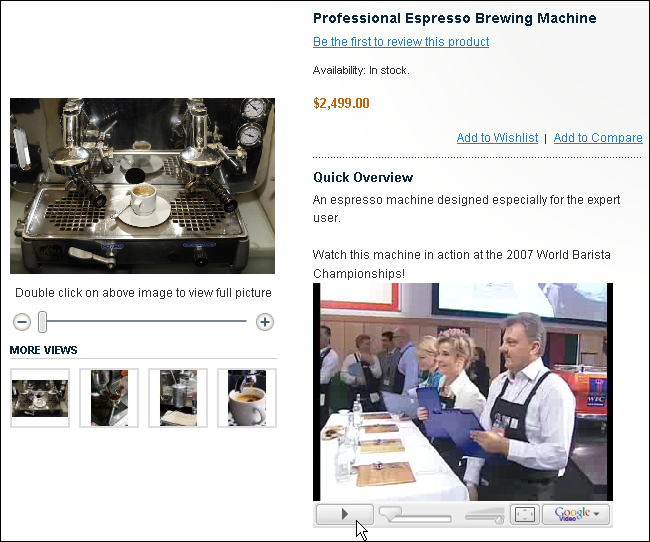
Подробная информация ...
Используя HTML, вы можете:
>Вставить видео на вашу страницу товара
>Добавить ссылки на страницу товара
>Добавить графику производителя к описаниям товаров
Помните о том, сколько места формат Magento дает вам для элементов, которые вы хотите разместить на странице. Например, код, который мы скопировали с www. youtube .com дает видео размером 400 пикселей, а это слишком широко для нашей страницы Magento, так что нам пришлось изменить его на 300 пикселей.

 Вход
Вход Регистрация
Регистрация Помощь
Помощь

