Когда покупатели хотят лучшую возможную цену за товар, они часто используют сайт сравнения товаров и цен. Такие сайты, как www. nextag. com, www. pricegrabber. com, www. shopzilla. com и Google shopping позволяют покупателям найти наилучшее соотношение цены и стоимости доставки. Когда экономика становится все более сложной, покупатели все чаще используют сайты сравнения товаров.
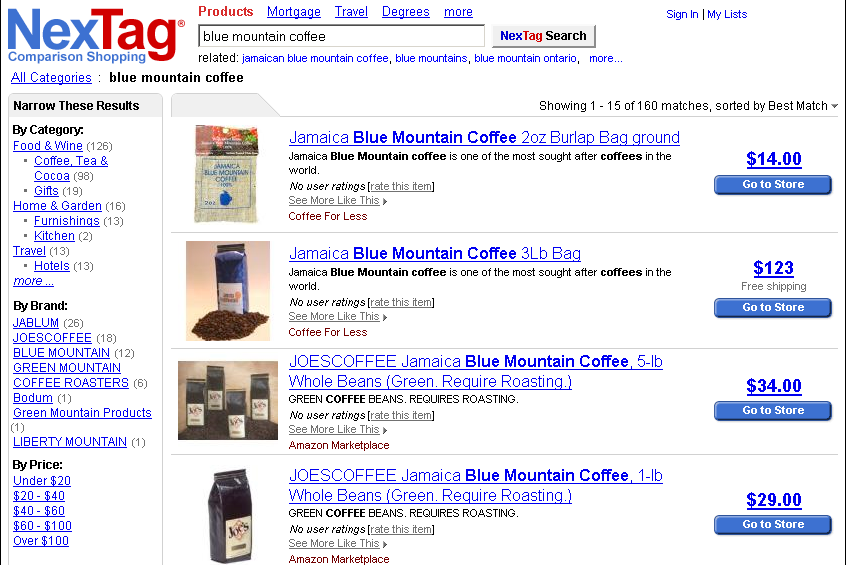
Если вы можете предложить наилучшее сочетание цены, стоимость доставки, и сервиса, то вам следует рассмотреть вопрос о размещении вашей продукции на этих сайтах.
В этом разделе мы будем использовать Google shopping качестве примера сайта сравнения. Все крупные сайты сравнения работают схожим образом.
Опыт покупателя
Обратите внимание на результаты поиска товаров Google – они являются сочетанием рекламных ссылок (платной рекламы), а также товаров, предоставленных на рассмотрение в Google:
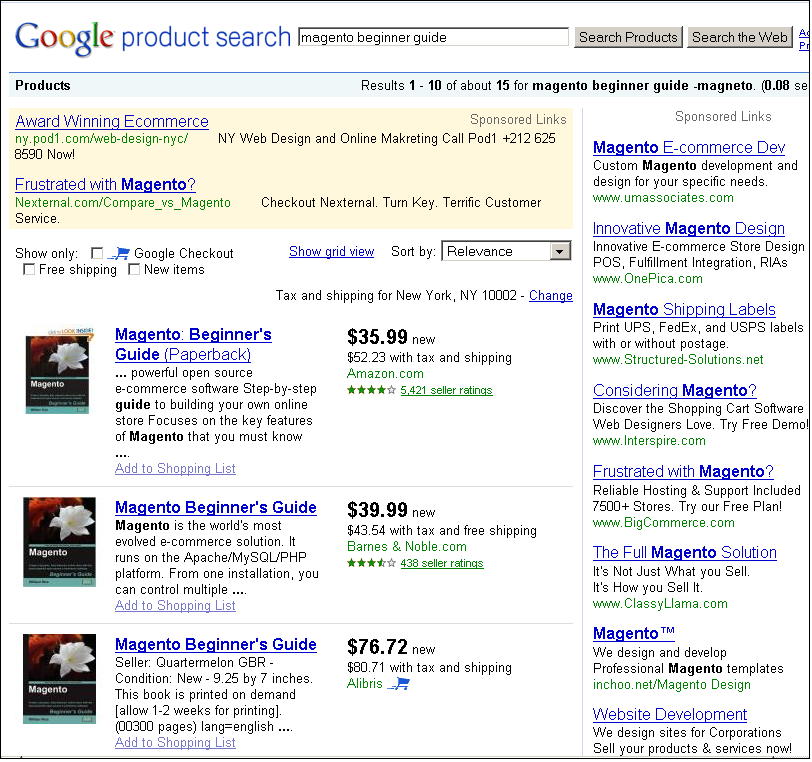
Кроме того, обратите внимание на флажки Show only (Показывать только) рядом с верхним левым углом страницы. Покупателю показываются только те результаты, которые используют Google Checkout, имеют бесплатную доставку, и которые являются новыми. Перед тем как делать размещать свою продукцию на сайте сравнения, рассмотрите вопрос о создании версий товаров, которые предлагают бесплатную доставку и используют Google Checkout. Потом, когда покупатели включат фильтр по этим критериям, ваши товары будут включены в результаты.
Когда покупатель нажимает на ссылку товара, он попадает в магазин, который предлагает этот товар. Хорошо бы это был ваш магазин.
Подготовка
Прежде чем вы сможете выполнить эту задачу, необходимо создать учетную запись Google. Самый простой способ сделать это - создать учетную запись Gmail. Перейдите на www. gmail. com и зарегистрируйте учетную запись.
Как это сделать ...
Давайте начнем с регистрации аккаунта Google Base:
1. Войдите в свою учетную запись Gmail.
2. В меню more (еще), выберите even more...(еще больше ...).
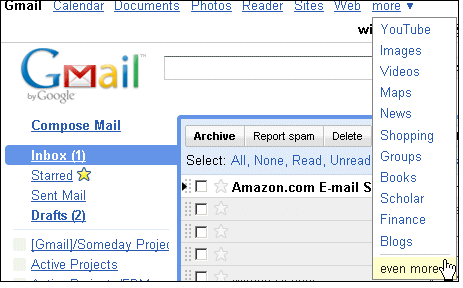
3. Отобразится страница товаров Google. В нижней части страницы выделите и выберите Business Solutions (Решения для бизнеса).
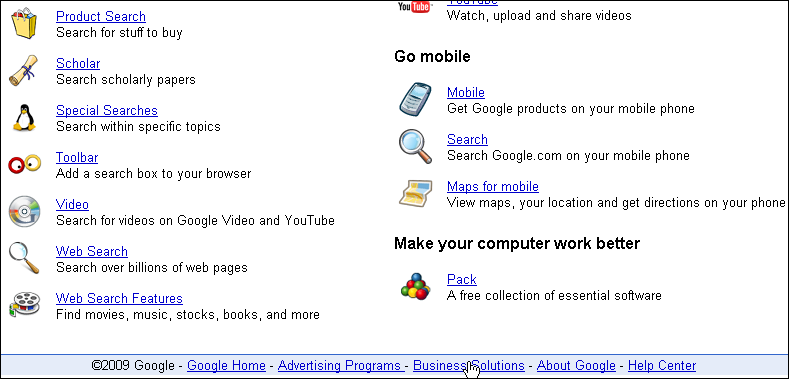
4. Выберите Google Base: Product Search (Поиск товара) и more (еще).
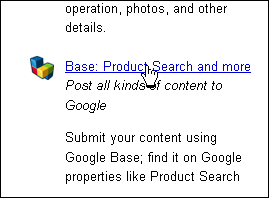
5. Первый раз, когда вы выберете Google Base, вы увидите ссылку Sign in to Google Base (Вход в Google Base). Нажмите на эту ссылку.
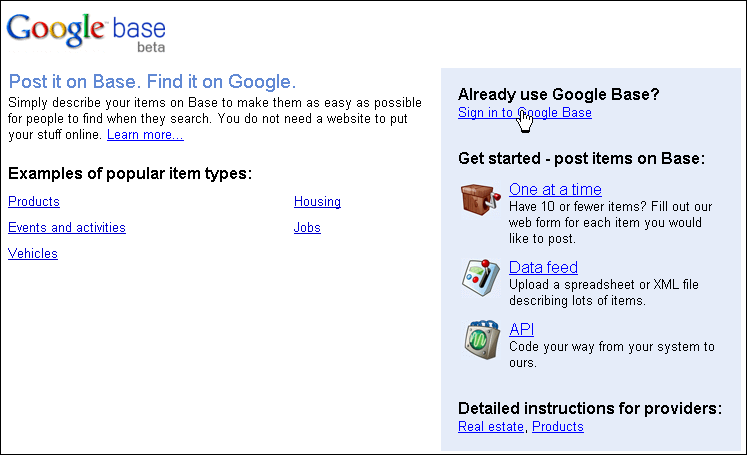
6. Введите и сохраните данные учетной записи. Это смесь информации, которую увидят покупатели и информации, которую Google будет использовать для связи с вами.
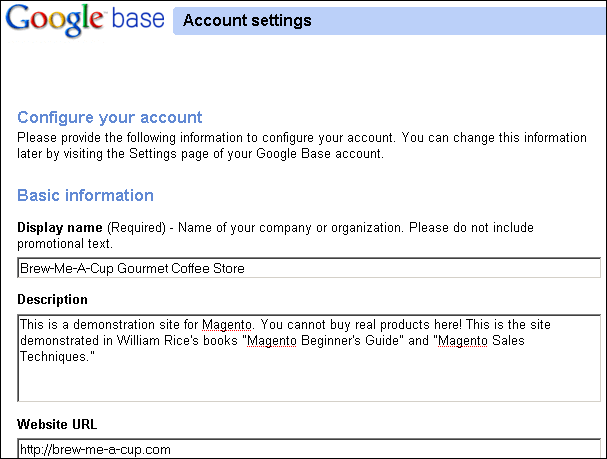
Добавление элементов по одному:
1. Войдите в свою учетную запись Google Base. Вы можете сделать это, войдя в свой аккаунт Gmail и перейдя на Google Base, как показано выше, или перейдите на http: //google.com /base и войдите в систему.
2. На вкладке My Items (Мои элементы), выберите вкладку Active items (Активные элементы).
3. Нажмите на кнопку Add an item (Добавить элемент).
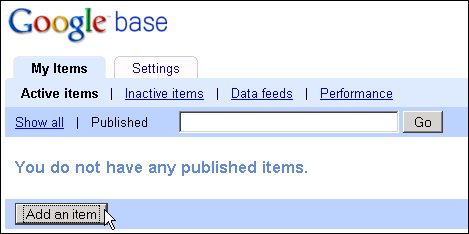
4. На странице результатов, в выпадающем списке Choose an existing item type (Выбор существующего типа элемента), выберите Products (Товары) .
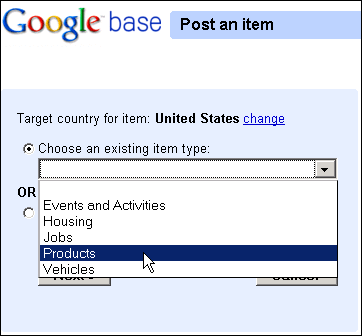
5. Нажмите кнопку Next (Далее).
6. На странице редактирования элемента, введите подробности об этом товаре.
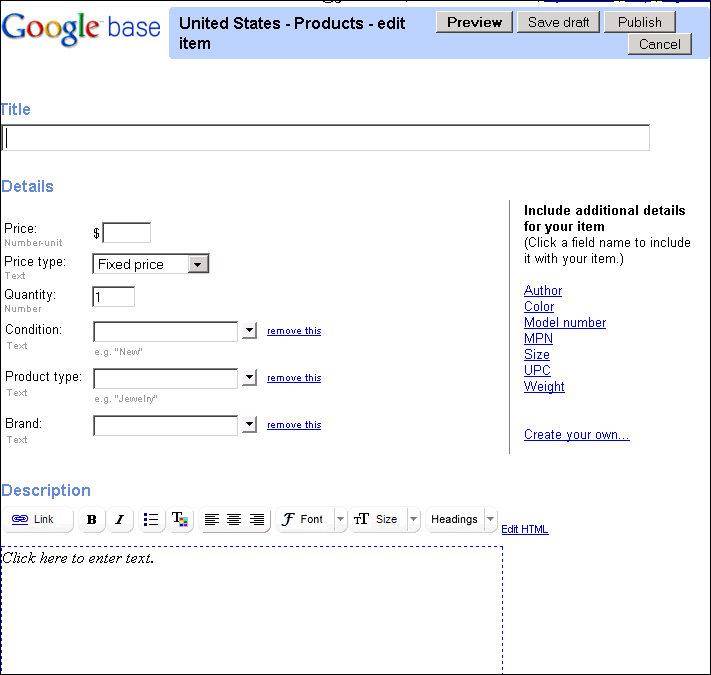
7. В поле Title (Название) введите название товара, которое будут видеть покупатели, когда они ищут товар.
8. В поле Price (Цена) введите сумму, которую будут видеть покупатели, когда товар отображается в списке.
9. Quantity (Количество) - это колличество, которое у вас есть на складе, а не количество, которое покупает клиент. Обратите внимание, что Google не будет обновлять это число, когда вы продаете один из товаров через ваш магазин. Поскольку вы ввели число выше нуля, Google Base будет отображать ваш товар.
10. Выберите либо Condition (Состояние), либо, если это не имеет значения, нажмите на remove this (удалить это), чтобы удалить поле из отображаемого списка товаров.
11. В поле Product type (Тип товара), вы можете нажать на стрелку раскрывающегося меню и выбрать одно из представленных значений, или напечатать тип товара.
12. Продолжить заполнение остальных полей, пока не доберетесь до Description (Описание).
13. Чтобы удалить поле, нажмите на remove this (удалить это).
14. Чтобы добавить поле из списка справа, нажмите на его название.
15. Для создания нового поля, нажмите кнопку Create your own... (Создать свой собственный ...) и заполните поля.
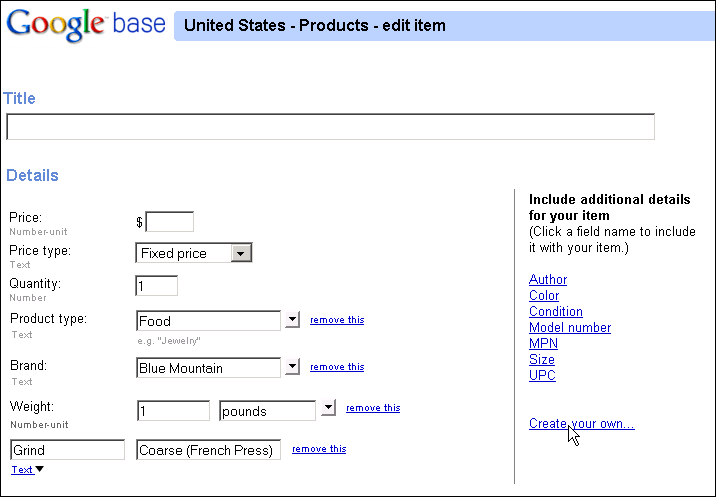
16. Перейдите вниз к полю Description (Описание). Самый простой способ добавить описание - скопировать его со страницы продукта Magento и вставить.
17. Измените остальные поля, если это необходимо. Это поля - Contact (Контакт) и Payment (Оплата).
18. С помощью Preview (Прдеварительный просмотр), просмотрите ваш список, чтобы убедиться, что все верно.
19. С экрана предварительного просмотра, вы можете либо Edit (отредактировать), либо Publish (публиковать) ваш товар.
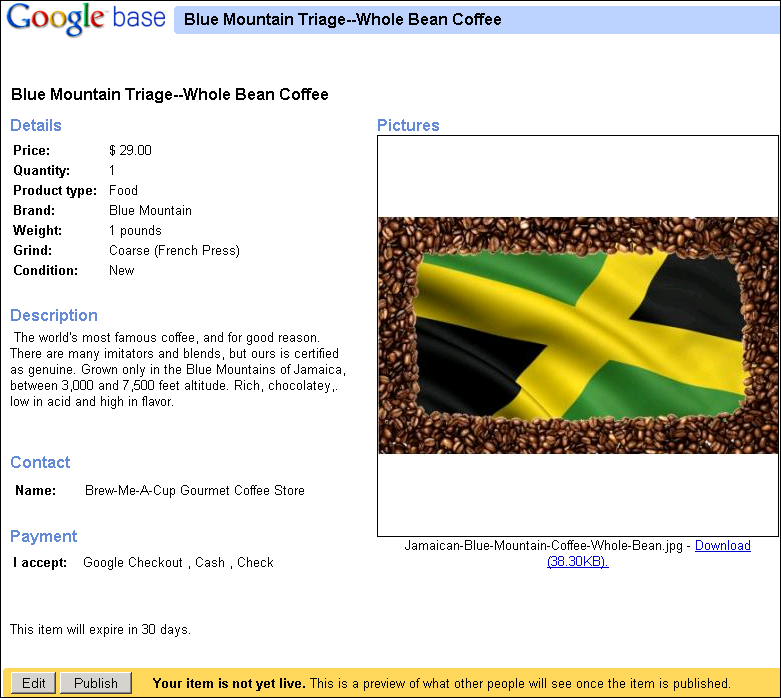
20. После публикации товара, он появится в списке активных элементов.
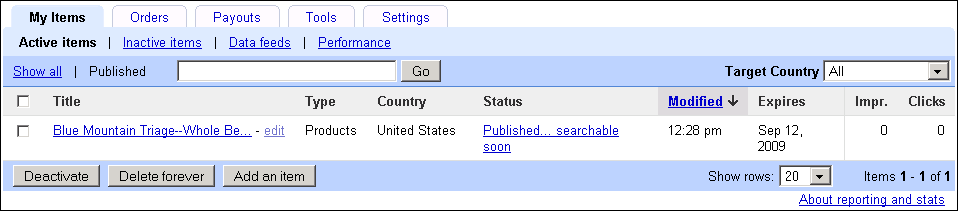
Как это работает ...
Google Base позволяет представить элементы, помимо веб-страниц, на рассмотрение поисковой системе Google: события, работу, товары и многое другое. Товары, представленные через Google Base будут индексироваться в Поиске товаров.
Вы передаете на рассмотрение отдельные товары, а не страницы товаров. Товар, который вы предоставляете Google Base можно привязать к странице с описанием товара в вашем магазине Magento, или указать ссылку на совершенно другой сайт. Нормальный веб-поиск Google все еще может индексировать ваши страницы товаров. Оптимизация страниц товаров для веб-поисков описана в Главе 4, Осуществление продаж с помощью оптимизации страниц товаров.
ДОБАВЛЕНИЕ ТОВАРОВ В GOOGLE BASE
В предыдущем разделе было показано, как добавить один товар в Google Base. Если вам надо добавить 10 или меньше товаров, то этот способ является самым быстрым. Если вам надо добавить более 10 товаров, то вы можете загружать их все сразу.
Подготовка
Перед тем, как пытаться загружать сразу несколько товаров, вы должны пройти через вышеуказанную процедуру для размещения одного товара на торговых сайтах. Благодаря этому у вас будет открыт требуемый аккаунт Google, и вы будете понимать структуру Google Product Search.
Прежде чем применять новую процедуру, пройдите предыдущую по крайней мере один раз.
Как это сделать ...
После входа в Google Base, вам нужно перенести свойства товара из Magento в Google Base. Это гарантирует, что цена Magento будет показана в цене Google, описание Magento будет показано в описании Google, и так далее. Затем вы сможете загрузить товары. Начнем с ввода учетных данных Google Base в Magento:
1. Войдите в интерфейс администратора Magento.
2. Выберите System → Configuration (Система → Конфигурация).
3. На странице Configuration (Конфигурация), в разделе Sales (Продажи), выберите Google API.
4. На странице Google API, выберите раздел Google Base.
5. Введите информацию, необходимую для входа в Google Base.
6. Сохраните конфигурацию.
Пренос свойств товаров из Magento в Google Base:
1. Войдите в свой аккаунт Google Base.
2. Выберите My Items → Data Feeds → Learn more about data feeds (Мои элементы → Потоки данных→Узнать больше о потоках данных).
3. Перейдите на вкладку Select Item Type (Выбор типа элемента).
4. В строке Popular Item Types (Популярные типы элементов), выберите Products (товары).
5. Прокрутите страницу вниз, пока не увидите раздел под названием Attributes (Свойства). В этом разделе вы увидите список обязательных свойств, которые необходимо вводить для каждого товара:
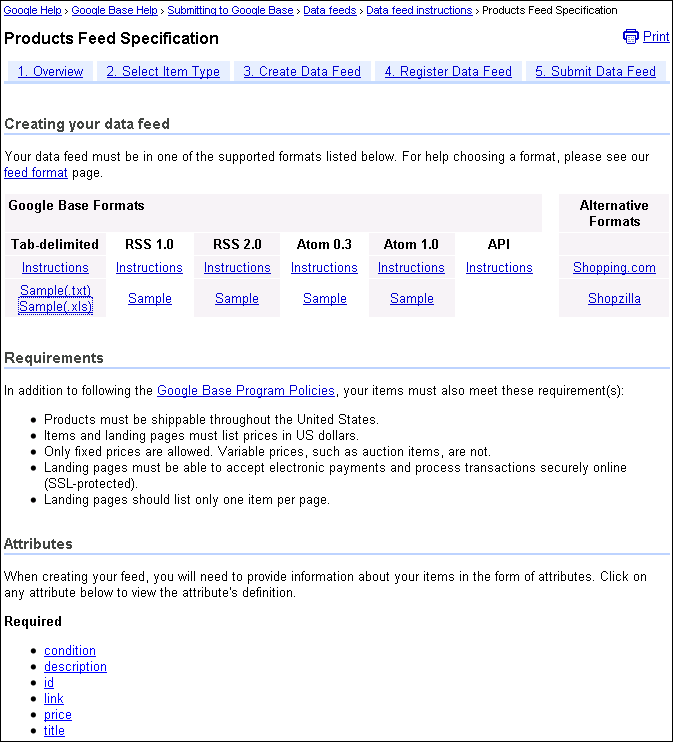
Прокрутка дальше вниз страницы показывает рекомендованные и необязательные свойства.
При извлечении списка товаров из Magento, необходимо, чтобы свойства товаров в Magento соответствовали свойствам в Google Base. В Magento есть инструмент, который поможкт вам это сделать.
6. Держите это окно (или вкладку) открытым в браузере. В дальнейшем вы будете использовать его для ссылок.
7. В новом окне или вкладке браузера, войдите в интерфейс администратора Magento.
8. Выберите Catalog →Google Base →Manage Attributes (Каталог →Google Base → Управление свойствами).
9. Нажмите на кнопку Add Attribute Mapping (Добавить перенос свойств). В окне отобразится раздел, помеченный как Attribute Set and Google Base Item Type (Набор свойств и тип элемента Google Base).
10. В поле Target Country (Страна назначения), выберите страну, в которой вы хотите продавать товары.
11. В поле Attribute Set (Набор свойств), выберите набор свойств Magento, который вы использовали для товаров. Если Ваш магазин использует несколько наборов свойств, то вам нужно сделать этот для каждого из них.
12. В строке Google Base Item Type (Тип элемента Google Base), вы, вероятно, выбрали товары. Теперь в разделе Add Attribute Mapping (Добавить перенос свойств), будет кнопка Add New Attribute (Добавить новое свойство).
13. Нажмите на кнопку Add New Attribute (Добавить новое свойство). В разделе Attributes Mapping (Перенос свойств) появится новая строка.
Где все свойства? Некоторые из них отсутствуют!
На этом этапе вы начнете перенос свойств Magento в Google Base. Вы могли заметить, что свойства, которые требуемые Google Base здесь не перечислены. Это потому, что Magento уже перенес эти свойства для вас. Эта часть встроена в функции Magento. Здесь вы переносите только необязательные свойства.
14. В левом выпадающем списке выберите свойство Magento, которое вы хотите присоединить к товару:
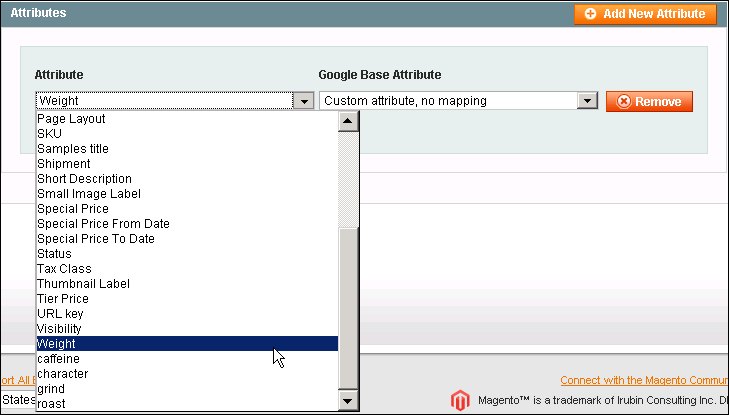
15. Справа в раскрывающемся списке выберите Google Base Attribute (Cвойство Google Base), совпадающее со свойством Magento:
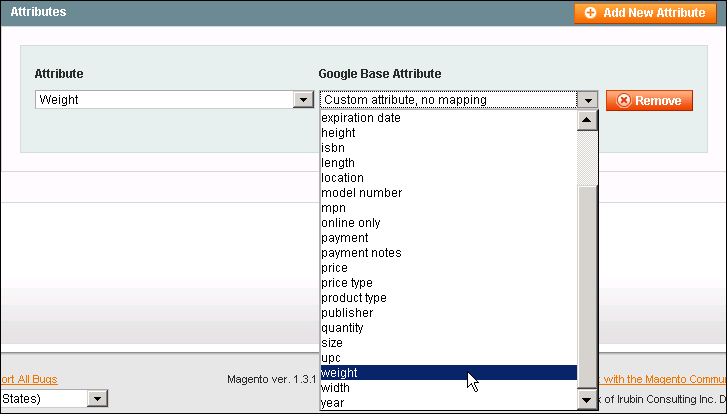
16. Продолжайте добавлять новые свойства по мере необходимости.
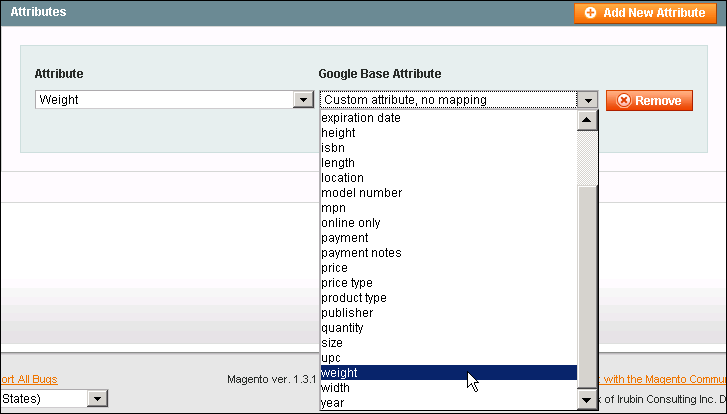
17. Когда вы закончите перенос, выберите Save Mapping (Сохранить перенос).
Будьте уверены, что вы понимаете, какую информацию содержат свойства Magento. Например, стоимость не содержит цену, которую вы назначаете для клиентов, она содержит вашу цену на товар. И если вы не уверены, какую информацию должны содержать свойства Google Base, то переключитесь обратно на веб-страницу Google Base, которую вы открыли раньше, и прочитайте описание данного свойства.
Выбор и добавление товаров в Google Base:
1. Выберите Catalog →Google Base →Manage Items (Каталог →Google Base → Управление элементами).
В верхней части страницы, можно просмотреть элементы, которые вы добавили в Google Base. Если это первый раз, когда вы использовали эту страницу, то раздел будет пустым. В нижней части страницы отображаются все доступные элементы, которые можно добавить в Google Base. Эта часть также остается пустой, поскольку вы пока не искали какие-либо элементы.
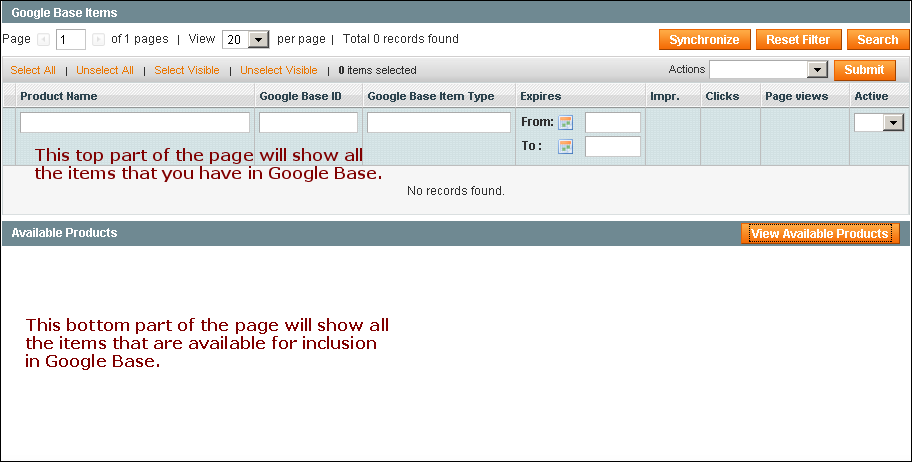
2. Нажмите кнопку View Available Products (Просмотр доступных товаров), и будут перечислены все товары вашего каталога.
3. В выпадающем списке Attrib. Set Name (Название набора свойств) выберите набор свойств для товаров, которые вы хотите разместить в Google Base. В идеале, вы должны были создать перенос для этого набора свойств.
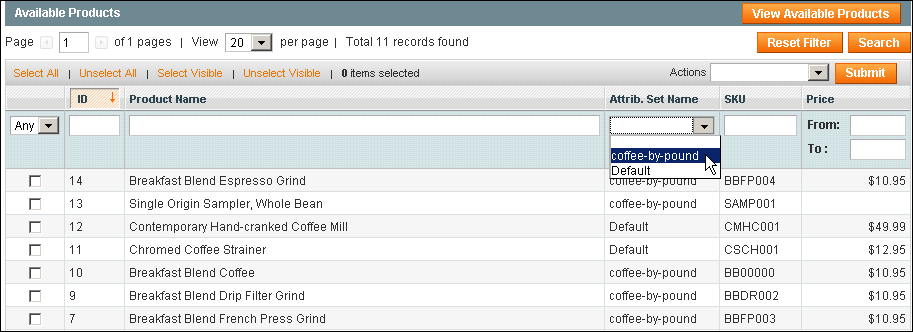
4. В той же затененной строке, в которой вы выбрали набор свойств, вы можете ввести другие критерии поиска. При необходимости, вы можете ограничить область поиска по ID (идентификационному номеру), Product Name (названию товара), SKU (коду товара), и по Price (цене).
5. Нажмите на кнопку Search (Поиск). Будут отображаться только товары, которые соответствуют критериям поиска. В нашем примере, обратите внимание, что мы искали товары, которые используют набор свойств coffee-by-pound (кофе-по-фунтам). В результатах поиска, вы можете увидеть, что все перечисленные товары используют этот набор свойств.
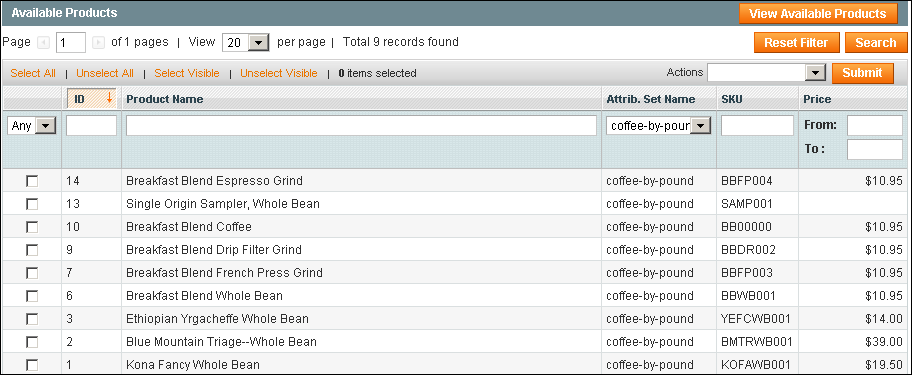
6. Из результатов поиска, выберите товары, которые вы хотите добавить в Google Base. Вы можете выбрать их по одному, или использовать ссылки из верхней части раздела: Select All (Выбрать все), Unselect All (Отменить выбор всех), Select Visible (Выбрать видимые), и Unselect Visible (Отменить выбор видимых).
7. В выпадающем списке Actions (Действия) выберите пункт Add to Google Base (Добавить в Google Base).
8. Нажмите на кнопку Submit (Отправить). Выбранные элементы будут добавлены в Google Base. Они также будут отображаться в верхней части страницы.
Как это работает ...
Magento соединяется с вашим аккаунтом в Google Base и добавляет товары из своего каталога в Google Base. Свойства, которые требует Google Base , в последней версии Magento, должны быть всегда запрограммированы. Если у вас возникли ошибки из-за переноса полей, то посмотрите на Magento форумах, не потому ли это, что вы не используете последнюю версию, и есть ли обходной путь.

 Вход
Вход Регистрация
Регистрация Помощь
Помощь

